
Esta guía para migrar de Windows a Linux, así como todas sus imágenes están bajo una licencia de Creative Commons Reconocimiento-NoComercial-CompartirIgual 3.0 Unported.
Alejandro Cobo López (cc) 2012, 2014
Índice de contenido
1. Preliminares
2. Instalación
3. Equivalencias básicas
3.1. Mi PC o Equipo
3.2. Carpeta “Mis documentos” o “Documentos”
3.3. Botón de Inicio
3.4. Barra de tareas
3.5. Microsoft Office
3.6. Panel de control
3.6.1 Administrador de dispositivos
3.6.2. Barra de tareas y menú Inicio
3.6.3 Centro de accesibilidad
3.6.4. Centro de redes y recursos compartidos
3.6.5. Configuración de idioma de Windows y regional
3.6.6. Control parental
3.6.7. Cuentas de usuario
3.6.8. Dispositivos e impresoras
3.6.9. Fecha y hora
3.6.10. Firewall de Windows
3.6.11. Fuentes
3.6.12. Gadgets de escritorio
3.6.13. Herramientas administrativas
3.6.14. Iconos del área de notificación
3.6.15. Mouse
3.6.16. Opciones de energía
3.6.17. Opciones de indización
3.6.18. Pantalla
3.6.19. Personalización
3.6.20. Programas y características
3.6.21. Teclado
3.6.22. Windows defender
3.6.23. Windows Update
3.7. Otros programas básicos
4. Paquetes y repositorios
4.1. Paquetes
4.2. Repositorio
4.3. Actualizar el sistema
4.4. Administrador de software
4.5. Equivalencias de software Windows <-> Linux
4.5.1. Navegadores web (Internet Explorer)
4.5.2. Clientes de correo electrónico (Outlook Express)
4.5.3. Gestor de descargas (Getright)
4.5.4. Clientes FTP (Filezilla)
4.5.5. Clientes IRC (mIRC)
4.5.6. Clientes de mensajería instantanea
4.5.7. Videoconferencia y VoIP (Skype)
4.5.8. Software P2P (eMule)
4.5.9. Escritorio remoto (VNC, Terminal Server)
4.5.10. Monitor de redes (DUMeter)
4.5.11. Gestores de archivos (WinRAR)
4.5.12. Ripeador de CDs (CDex)
4.5.13. Otros
4.6. Repositorios no-oficiales
4.7. Instaladores independientes
5. Instalar controladores de dispositivos
5.1. Tarjeta gráfica
5.2. Tarjeta Wifi
5.3. Impresora
5.4. Sonido
6. Conceptos generales sobre Linux
6.1. Un poco sobre el directorio raíz y la carpeta /home
6.2. El equivalente del registro de Windows
6.3. UID
6.4 Superusuario o usuario ROOT
7. Recorte de algunos flecos
7.1. Nepomuk y Strigi
7.2. Gestionar conexiones Wifi
7.3. Carpetas compartidas
7.4. Wine
7.5. Convertir formatos de Office a Libreoffice
8. Algunas aclaraciones
9. Un poco sobre Mageia
10. Entonces ¿por qué usar Linux?
___________________________________________________________
Migrar de Windows a Linux
1. Preliminares
Si sigues leyendo esto es porque tienes el más mínimo interés por adentrarte en el mundo de Linux y hacer en él las tareas que sueles hacer en Windows. En definitiva, quieres migrar de un sistema operativo a otro, pero ¿por qué lo quieres hacer? ¿es una cuestión práctica, ideológica…? Pregúntatelo.
NOTA: esta guía no pretende ser absolutamente rigurosa desde el punto de vista técnico ya que para migrar no es necesario profundizar en ciertos aspectos ni ser estrictos en la definición de ciertos conceptos para comprender cómo funcionan.
Antes de continuar tienes que pensar para qué usas el ordenador la mayor parte del tiempo. Existen dos grandes grupos de tareas: las que SÍ podrás hacer y las que NO podrás hacer en Linux y en función de las que hagas la mayor parte del tiempo, podrás o no migrar. Es importante que el tiempo que dedicas a dichas tareas sea continuo y que no sea necesario hacer tareas que no podrás hacer de forma salpicada, porque realizar una tarea que no puedas hacer en Linux supondrá reiniciar el ordenador para iniciar Windows, lo cual supone un engorro y una pérdida de tiempo.
Las tareas genéricas que podrás realizar sin mayores inconvenientes en Linux son:
· Navegar por Internet (con todas la funcionalidades que ofrece un sistema Windows).
· Escuchar música, ver películas y videos en general (con todas la funcionalidades que ofrece un sistema Windows).
· Usar una suite ofimática libre con soporte para DOCX, PPTX, etc
· Usar Microsoft Office 2010.
· Usar clientes de correo
· Usar cliente de mensajería instantanea.
· Usar máquinas virtuales
· Usar software P2P (con todas la funcionalidades que ofrece un sistema Windows).
· Cliente de escritorio remoto Terminal Server, VNC, etc
· Skype
· Dropbox
· Grabar CD/DVDs…
· Convertir entre formatos de audio y video
· Crear servidores http+php+mysql, ftp, etc
· Crear servidores de juegos (muchos desarrolladores incluyen un servidor para Linux. Otros no).
· Otras tareas más específicas (algunas con todas las opciones que ofrece Windows y otras más limitadas).
Las tareas que no podrás hacer de ninguna forma (y no, Wine no es una opción):
· Jugar
· Usar programas de diseño gráfico y CAD (Autocad: existen alternativas tanto libres y gratuitas como de pago, pero no son sustitutivos. Photoshop (The GIMP se anuncia como una alternativa, pero para uso profesional NO LO ES). 3DStudio, etc).
· Programas específicos (de contabilidad, administración pública (WinSuite32), etc).
A partir de este momento te tienes que preguntar para qué vas a usar el PC a migrar. Y aquí entra en juego un factor importante: el tiempo que le dediques a cada tarea. Si la mayoría del tiempo usas las tareas que SÍ se pueden realizar, entonces puedes seguir leyendo. Si la mayoría del tiempo vas a realizar tareas que NO se pueden realizar, puedes dejar de leer, porque Linux no es para ti.
Vale, parece que sigues leyendo. Eso significa que no solo vas a realizar tareas que SÍ se pueden la mayor parte del tiempo sino que las carencias del software que vas a empezar a usar no te resultan relevantes.
Si has llegado a este punto, quizás te interese saber qué es Linux (aunque esto no necesariamente te sirva para realizar una migración y salir con vida de ella). Pues Linux no es más que esto:
Es feo ¿verdad? Resulta solo y aburrido. Sin contar con que parece muy complicado. No es que lo parezca. Es que lo es.
La gente por lo general llama Linux a cualquier cosa y es lo que yo voy a seguir haciendo por abreviar a pesar de la incorrección. Y resulta que Linux (GNU/Linux para los tiquismiquis) no es más que un núcleo (un sistema operativo) que se encarga de comunicarse con el hardware y de gestionar los recursos del sistema. Sólo sirve para eso. No sirve para nada más. No tiene puntero del ratón, no tiene Internet Explorer, no tiene Paint, no tiene Bloc de notas. No tiene nada. A nivel de usuario no sirve para nada. Para que un sistema Linux sea útil a nivel de usuario lo primero que hay que hacer es poner funcionar algo para que dejen de verse esas letras sobre fondo negro y aparezca una flecha que se mueva al son del ratón. A eso se le llama servidor gráfico y este funciona sobre el núcleo de Linux. Es decir, que para poder tener una interfaz gráfica hay que instalar un servidor gráfico.
Ahora parece que la cosa empieza a tomar forma ¿no? Pero esto sigue siendo una porquería. ¿Dónde están los iconos? ¿Y las carpetas? ¿Y los accesos directos? ¡Pero si ni siquiera tiene escritorio! Parece una interfaz horrible. Y lo peor es que lo es. Esto no sirve para nada. Es inútil.
La función de un servidor gráfico es sencillamente la de controlar las funciones avanzadas de la tarjeta gráfica para mostrar imágenes, gráficos 3D, etc. Para que un entorno gráfico se vuelva útil, sobre él hay que ejecutar un gestor de ventanas (o entorno de escritorio).
Recordemos: el kernel Linux se encarga de gestionar los recursos de Hardware. Sobre el kernel se ejecuta un servidor gráfico que gestiona las funciones gráficas avanzadas y sobre el servidor gráfico se ejecuta un gestor de ventanas. Linux > Servidor gráfico > Gestor de ventanas.
El resultado es este:
Bueno, esto ya se parece un poco a Windows. Pero es diferente. No te resulta familiar: ¿dónde está el botón de inicio? ¿Y mi PC? ¿Es que acaso no tiene Panel de control? ¿Dónde está el Paint, el bloc de notas, el MS Word, el Internet Explorer, el Skype, el eMule…?
Bien, llegado a este punto, podemos empezar con la parte técnica.
¿Realmente hace falta instalar el kernel, el servidor gráfico, el entorno de escritorio y todos los programas uno por uno? En realidad no. Lo he expuesto de esa forma para asustarte y que dejaras de leer, pero parece que he fracaso en mi intento. Existen unos paquetes llamados “distribuciones Linux” que incluyen un instalador que hace todas estas tareas automáticamente. El proceso es tan automático, que si no te lo hubiera dicho, no sabrías que existe un kernel y un servidor gráfico debajo del entorno de escritorio que estás usando porque todos estos servicios son completamente transparentes para el usuario. Creerías que el entorno de escritorio es de hecho Linux. Y eso es lo que la mayoría de la gente cree. En definitiva, todo el proceso de instalación es extremadamente sencillo. Tanto, que no tienes por qué saber donde empieza Linux y donde acaba el servidor gráfico.
Para la realización de esta guía se usará la distribución Mageia ya que es muy fácil de usar y tiene una interfaz gráfica con ciertas similitudes a Windows, lo que hará que el cambio sea menos traumático.
2. Instalación
Ha llegado el momento de adentrarnos con la parte técnica del asunto. El primer paso de la migración es volverte a cuestionar para qué vas a usar el PC. Si todas las tareas las vas a poder realizar sobre Linux, podrás eliminar Windows. Si en algún momento crees que necesitarás realizar cualquiera de las tareas no permitidas, tendrás que dejar una partición de Windows y antes de arrancar aparecerá un menú para que puedas iniciar Windows o Linux. Te recomiendo que dejes una partición con Windows porque aunque en principio no lo vayas a usar, te podrá resultar útil para exportar tus documentos a formatos abiertos, como veremos mucho más adelante. Si tienes una partición para los datos, no la modifiques: Linux puede leer y escribir en particiones NTFS (Windows), por lo que podrás seguir usándola desde Linux.
Así pues el primer paso es particionar:
Si vas a eliminar Windows, no hace falta particionar.
Si vas a conservar Windows (recomendado), tendrás que hacer una partición de 12 Gb usando cualquier programa de particionamiento (Partition Magic, Paragon Partition Manager…).
Como se supone que eres novato en Linux pero no en Windows, no voy a explicar cómo se particiona.
Una vez creada la partición, llega el momento de descargar la imagen de la distribución para quemarla en un DVD y posteriormente intalarla. Uno de los muchos enlaces para descargar Mageia 4 es este: http://ftp-stud.hs-esslingen.de/pub/Mirrors/Mageia/iso/4/Mageia-4-i586-DVD/Mageia-4-i586-DVD.iso
Cuando esté descargado, se quema en un DVD y ya estamos preparados para la instalación.
Arrancamos desde el DVD y nos aparece esto:
Naturalmente, elegimos “Install Mageia 4”
A continuación elegimos el idioma: Español (de Europa o América en función de nuestra preferencia)
Aceptamos la licencia, elegimos el tipo de teclado “Español” y llega la parte complicada; el particionamiento. Si quieres conservar una partición de Windows y has creado una partición para Linux, esta aparecerá de color blanco. Si has eliminado por completo la partición de Windows, esta aparecerá en blanco. Y si no has eliminado la partición de Windows pero quieres hacerlo, te aparecerá de color azul por lo que debes eliminarla desde el administrador de particiones del instalador, quedándose un rectángulo blanco.
Tendrás que elegir “Particionamiento de disco personalizado” y a continuación haces clic sobre asignación automática > Hecho > Aceptar.
Selección de paquetes: “Ninguno” > Siguiente.
Selección de escritorio: KDE > Siguiente.
Y ya está instalándose
Cuando haya terminado, el instalador te va a preguntar unas cosas rarísimas. La primera es que introduzcas una contraseña de root. Más adelante explicaré que es esto. Introduce una contraseña de root de la que te acuerdes después porque la vas a necesitar. Más abajo introduce el nombre de usuario de tu cuenta.
Le das a “Siguiente”. Esperas unos segundos y le vuelves a dar a siguiente. Si te pregunta tu modelo de monitor, elige el Plug`n Play y le das a “Siguiente” dos veces más. Eliges “NO” instalar las actualizaciones y le vuelves a dar a siguiente. Ahora ya tienes Linux instalado en tu ordenador. Saca el DVD y le das a “Reiniciar”.
Ahora te aparecerá un menú. Si has dejado una partición con Windows, podrás elegir entre arrancar Windows o Mageia. Si has eliminado la partición de Windows tan solo aparecerá Mageia. Sea cual sea el caso, elige Mageia.
Cuando termine de arrancar, te preguntará el login. Haz doble clic sobre el tuyo.
Esperamos un poco “et voila!”. Ya estamos dentro de Linux.
3. Equivalencias básicas
Ahora es cuando viene lo verdaderamente desagradable de todo el asunto. Voy a introducir la equivalencias entre los elementos de Linux y Windows.
Bien, en la pantalla que te aparece puedes observar tres iconos en el escritorio. Uno de ellos te resultará familiar: es la Papelera. La papelera tiene la misma función que la Papelera de reciclaje de Windows. Pero ¿dónde están el resto de cosas?
3.1. Mi PC o Equipo
Mi PC o Equipo es un recurso de Windows que sirve principalmente para acceder a los distintos dispositivos de almacenamiento (discos duros, discos ópticos, pendrives…), a lugares de red…
Ahora se llama “Carpeta personal”. Si haces doble clic sobre ella, verás esto:
En la columna de la izquierda llamada “Lugares” hay una serie de accesos directos a carpetas importantes y a los dispositivos: discos duros, pendrives, CD/DVD/BD… Si introduces un disco óptico o un lápiz de memoria, este aparecerá de forma automática en la columna “Lugares”.
Para acceder a sitios de red de tu LAN tendrás que acceder a Red (en la columna “Lugares”) y hacer doble clic sobre “Samba Shares”.
3.2. Carpeta “Mis documentos” o “Documentos”
La carpeta “Mis documentos” o “Documentos” está en la “Carpeta personal”, sí, esa que tiene la misma función que Mi PC.
3.3. Botón de Inicio
Ahora se llama “Menú lanzador de aplicaciones” (“menú lanzador” de ahora en adelante). Tiene un icono azul redondo en la esquina inferior izquierda de la pantalla
Ahora tienes las aplicaciones ordenadas por categorías (a diferencia de tenerlas ordenadas por empresa desarrolladora como ocurre en Windows). Navega un poco por los menús y descubrirás todas la aplicaciones y utilidades que vienen de serie con tu nuevo sistema operativo.
Podrás comprobar que el nombre de las aplicaciones son raros, confusos e ininteligibles. Te vas a tener que acostumbrar a ese hecho. Si quieres saber para qué sirve cierta aplicación, deja el puntero del ratón unos segundos sobre el nombre de la aplicación
3.4. Barra de tareas
Ahora se llama “Gestor de tareas” y su función y comportamiento son prácticamente idénticas a la barra de tareas de Windows
3.5. Microsoft Office
Uno de los muchos programas que se instalan de serie es la suite ofimatica (Word, Excel, Powerpoint,…). Ahora se llama “Libre Office” y se encuentra en el menú “Oficina” del “menú lanzador”.
Word ahora se llama Writer
Excel se llama Calc
Powerpoint se llama Impress
Access se llama Base
No obstante, es posible instalar Microsoft Office 2010 en Linux.
3.6. Panel de control
En Linux, el Panel de Control está dividido en dos aplicaciones: en el “Centro de Control Mageia” se harán las configuraciones del sistema (hardware, actualizaciones, parámetros de arranque, particiones, etc, etc, etc). Por otra parte, en “Preferencias de sistema” se realizarán las configuraciones del entorno: idioma, aspecto visual, periféricos de entrada, etc.
Para acceder a “Mageia Centro de Control” tienes que darle al “Menú lanzador” > “Herramientas” > “Herramientas de sistema” > “Configure su computadora”. Te va a pedir la contraseña de “root” que introdujiste en la instalación. Al abrirse se verá esta pantalla
Para acceder a “Preferencias de sistema” se sigue este trayecto: “Menú lanzador” > “Herramientas” > “Herramientas de sistema” > “Preferencias de sistema”.
Las equivalencias entre los elementos del Panel de Control de Windows y Mageia las puedes ver a continuación. A partir de ahora el “Mageia Centro de Control” pasaré a denominarlo “CC”.
3.6.1 Administrador de dispositivos
La función de esta utilidad es mostrar una lista de los dispositivos de hardware disponibles, su estado, el controlador que usa y la modificación de algunos parámetros de configuración.
El “Administrador de dispositivos” lo puedes encontrar en el “CC” > “Hardware” > “Explorar y configurar hardware”
3.6.2. Barra de tareas y menú Inicio
Esto sirve para configurar el aspecto y comportamiento de ambos elementos.
Para la barra de tareas, haz clic con el botón derecho sobre la barra de tareas de Linux y luego a “Preferencias de gestor de tareas”
Para el menú de inicio (que ahora llama “Menú lanzador de aplicaciones” como se ha visto antes), se hace clic con el botón derecho del ratón sobre el botón “Menú lanzador” y se le damos a “Preferencias del menú lanzador de aplicaciones”.
3.6.3 Centro de accesibilidad
Si tienes problemas visuales o motrices, estas utilidades pueden ayudarte mucho a desenvolverte por el entorno de escritorio.
El centro de accesibilidad lo podemos encontrar en “Menú lanzador” > “Herramientas” > “Accesibilidad”.
3.6.4. Centro de redes y recursos compartidos
En el “CC” > “Redes e Internet”, encontraremos la mayoría de las opciones: desde la posibilidad de configurar una conexión hasta compartir carpetas en la red. Si queremos que nuestras carpetas sean visibles en equipos con Windows, habrá que usar el protocolo Samba. Más adelante se explicará cómo compartir carpetas.
3.6.5. Configuración de idioma de Windows y regional
Si queremos escribir en un alfabeto diferente al latino, queremos modificar el formato de la fecha y la hora o simplemente queremos cambiar el idioma del sistema, aquí podrás realizar dichos cambios con unos cuantos clics.
Para modificar la configuración regional del sistema, nos vamos a “CC” > “Sistema” > “Administrar la localización para su sistema”.
Si queremos configurar la localización del teclado, nos vamos a “Preferencias del sistema” > “Dispositivos de entrada” > “Distribución”
Si queremos configurar el sistema de numeración, calendario, moneda, etc, en “Preferencia de sistema” > “Local”
3.6.6. Control parental
Sirve para establecer un control de horarios y sobre qué programas se pueden y no usar.
En el “CC” > “Seguridad” > “Controles parentales”
3.6.7. Cuentas de usuario
En el “CC” > “Sistema” > “Administrar usuarios del sistema”
Más adelante se explicarán algunos conceptos sobre los usuarios del sistema.
3.6.8. Dispositivos e impresoras
En el “CC” > “Hardware” > Apartado “Configurar impresión y escaneo”
3.6.9. Fecha y hora
“CC” > “Sistema” > “Administrar fecha y hora”
Al igual que en Windows, podemos configurar un servidor NTP para que el reloj de nuestro sistema se mantenga sincronizado con el servidor que queramos. Esta opción viene deshabilitada por defecto.
3.6.10. Firewall de Windows
“CC” > “Seguridad” > “Configure su cortafuegos personal”
3.6.11. Fuentes
Para gestionar las tipografías o añadir fuentes de Windows, nos vamos a “CC” > “Sistema” > “Administre, agregue y elimine fuentes”
3.6.12. Gadgets de escritorio
Clic sobre el botón “Caja de herramientas” situado en la esquina superior derecha del escritorio
“Desbloquear elementos gráficos” > “Añadir elementos gráficos”
3.6.13. Herramientas administrativas
Son varias y algunas ya se han visto. La más importante que queda es el “Administrador de discos” que podemos encontrar en el “CC” > “Discos locales” > “Administre particiones de disco”
Podremos ver otras herramientas administrativas en las pestañas “Seguridad” y “Arranque”.
3.6.14. Iconos del área de notificación
Ahora el “área de notificación” se llama “Bandeja de sistema”. Para configurarla le damos con el botón derecho del ratón sobre ella (pero sin tocar ningún icono) y luego a “Preferencias de Bandeja de Sistema”.
3.6.15. Mouse
Hay dos configuradores complementarios.
1º > “CC” > “Hardware” > “Configurar el dispositivo puntero”
2º > “Preferencias del sistema” > “Dispositivos de entrada” > “Ratón”
3.6.16. Opciones de energía
Si quieres configurar el comportamiento del gestor de energía, sobretodo si tienes un portátil, ve a “Preferencias del sistema” > “Gestión de energía”
3.6.17. Opciones de indización
Para buscar elementos de tu sistema de una forma muy rápida, puedes configurar la indexación en “Preferencia del sistema” > “Búsqueda de Escritorio”
Más adelante se darán algunos detalles sobre esto.
3.6.18. Pantalla
Sirve para cambiar la resolución y activar/desactivar otras salidas de video: “Menú lanzador” > “Herramientas” > “KrandRTray”. Te aparecerá un icono en la “bandeja de sistema”. Haces un clic sobre él y te sale esto:
3.6.19. Personalización
Para personalizar el aspecto del entorno de escritorio, ve a “Administrador del sistema” > “Apariencia del espacio de trabajo”
3.6.20. Programas y características
“Menú lanzador” > “Instalar y quitar software”
Más adelante se darán algunos detalles sobre esta utilidad.
3.6.21. Teclado
Al igual que el ratón, lo tenemos en el CC > “Hardware” y en las “Preferencias del sistema” > “Dispositivos de entrada”
3.6.22. Windows defender
CC > “Seguridad” > “Configurar seguridad, permisos y auditorías…”
3.6.23. Windows Update
CC > “Administración de software” > “Actualizar su sistema”
Más adelante se explicará un poco esto.
3.7. Otros programas básicos
Adobe Reader -> Okular (menú Oficina)
Paint -> KolourPaint (menú Gráficos)
Bloc de notas -> Kwrite (menú Herramientas)
Windows Media Player para música -> Amarok (menú Sonido y vídeo)
Windows Media Player para vídeo -> Reproductor de películas (menú Sonido y vídeo)
Visor de imágenes -> Gwenview (menú Gráficos)
Calculadora -> Kcalc (menú Herramientas)
Nero Burning ROM -> K3B (menú Herramientas > Herramientas de sistema)
Administrador de tareas -> Monitor de sistema (menú Herramientas > Herramientas de sistema) o bien ctrl+ESC para vista básica.
Internet Explorer -> Mozilla Firefox (menú Internet)
4. Paquetes y repositorios
Como sabrás, en Windows instalar un programa resulta muy sencillo. Tan solo tienes que abrir un ejecutable (.exe o .msi) y el programa se instala de forma automática. El programa de instalación se encarga de instalar las bibliotecas necesarias y todos los recursos que va a necesitar el programa para funcionar. Es algo tan simple y transparente que tú ni siquiera te enteras de qué está pasando.
Instalar la mayoría de los programas en Linux ya no es tan complicado como antes. Ahora existen unas utilidades llamadas “gestores de paquetes”. Pero ¿qué es un paquete?
4.1. Paquetes
En primer lugar, es importante saber la filosofía del mundo Linux. En este sistema operativo, la eficiencia en el uso de los recursos es fundamental. En Windows (salvo las bibliotecas importantes como las de DirectX entre otras), a menudo se copian .dll por duplicado, triplicado, etc. Es decir, si un programa necesita una biblioteca concreta, no es extraño que esta se instale aunque ya esté disponible en otro programa.
En Linux ocurre que si varios programas van a usar la misma biblioteca (en Windows tienen extensión .dll y en Linux .so), esta se va a instalar una sola vez y todos los programas que la requieran van a recurrir a la misma. Por esa razón, cuando instalamos un programa en Linux, este viene pelado, sin bibliotecas de ningún tipo y por eso si no las tenemos instaladas, las tenemos que instalar.
Hace tiempo aparecieron los gestores de paquetes y con ellos los paquetes. Un paquete en Linux es un archivo con extensión .RPM en donde se encuentra el ejecutable del programa compilado junto con la lista de dependencias. Cuando ejecutamos un paquete, el programa comienza su instalación (de la misma forma que en Windows) con la salvedad de que en el paquete no se encuentran las dependencias del programa sino una lista de ellas. Lo bueno es que el gestor de paquetes lee esa lista de dependencias y de forma automática las descarga de Internet y las instala.
Gracias a los paquetes, podemos instalar casi cualquier programa sin la necesidad de conocer sus dependencias ni ningún detalle de ningún tipo: hacemos doble clic sobre el RPM y se instala.
4.2. Repositorio
Si fueras una persona mínimamente curiosa (deberías serlo si has llegado hasta aquí), te estarás preguntando de dónde se descargan los paquetes. Si has visitado la página web de un software que está disponible para varias plataformas, te habrás fijado en que muy pocas veces te puedes descargar un archivo .RPM. En cambio en Windows todos los instaladores son .exe o .msi. Entonces, si en la web del programa no está el paquete ¿significa eso que ese programa no está empaquetado?
Nada más lejos de la realidad. La mayoría de las distribuciones (como Mageia) cuentan con una enorme recopilación de programa empaquetados. A esta recopilación se le llama repositorio. En el caso de Mageia, contamos con los repositorios oficiales además de otros repositorios mantenidos por la comunidad. De momento nos vamos a centrar en los oficiales. En ellos podrás encontrar la mayoría de los programas que vas a usar así como sus dependencias que, como he dicho antes, se instalan de forma automática si el programa que vas a instalar las necesita.
Para poder usar los repositorios oficiales, hay que agregarlos al gestor de paquetes. Para ello, nos vamos al Centro de Control Mageia (el homólogo del Panel de control en Windows) y hacemos clic sobre “Configurar fuentes de medios para instalación y y actualización”. Nos aparece el CDROM de instalación
Lo quitamos seleccionándolo, dándole a “Quitar” y confirmando. Entonces hacemos clic a “Agregar” > “Conjunto completo de fuentes” > “Si”. Esperamos y nos sale esta lista
Le damos a aceptar y ya esta. Resulta que ya tienes configurado tu gestor de paquetes, de forma que cuando vayas a instalar un paquete y este requiera dependencias, el gestor de paquetes tendrá a dónde recurrir para descargarlas.
4.3. Actualizar el sistema
Ha llegado el momento de realizar una tarea fundamental en cualquier sistema operativo; la actualización. Con la ventana anterior abierta (la de la vista principal del Centro de Control Mageia (si lo has cerrado, vuelve a abrirlo)), le damos a “Actualizar su sistema”. Hacemos clic en “Si” y esperamos.
Haces clic en “Actualizar” y luego en “Sí”. Le das a aceptar un par de veces más y te saldrá una lista similar a esta:
Momento en el cual debes volver a hacer clic a “Actualizar” y a “Sí”. Cuando el proceso haya finalizado, es muy recomendable que reinicies el PC, aunque no es estrictamente necesario.
Cada vez que haya alguna actualización, el sistema te avisará.
4.4. Administrador de software
Imagina un mundo en el que, tecleando el nombre de un programa, este si instalara sin tener que bajártelo de su página ni buscar información sobre él ni nada de nada. Ahora deja de imaginar y ve a “Menú lanzador” (el homólogo del botón de Inicio de Windows) y haces clic sobre “Instalar y quitar aplicaciones”. Introduce la contraseña de root y te aparecerá esta pantalla.
Ahora supón que quieres instalar el eMule (porque como habrás podido comprobar, no viene de serie). ¿Qué harías normalmente en Windows? Tendrías que ir a la web del emule, buscar el enlace de descarga, bajar el instalador, ejecutarlo, darle a siguiente unas cuantas veces y esperar a que se instale ¿verdad?
eMule para Linux se llama aMule. Teclea aMule en el campo de búsqueda y pulsas intro. Verás que te aparece algo como lo siguiente
Ahora haz clic en la casilla que hay a la izquierda del título para marcarla. Entonces te aparecerá una lista de dependencias. Te pregunta si las quieres instalar. Le das a “Aceptar”, de lo contrario no se instalará el programa. Ahora le das a “Aplicar” (abajo a la derecha), haces clic en “Sí” y esperas unos segundos. Cuando termine te vas al “Menú lanzador de aplicaciones” > “Internet” > “Más” y ¡oh sorpresa! Ahí esta el eMule (ahora llamado aMule). Si lo ejecutas te darás cuenta de que es prácticamente idéntico al de Windows.
Evidentemente, si la casilla te la hubieras encontrado marcada, significaría que el programa ya está instalado. Y si quieres desinstalarlo, nada tan fácil como desmarcarla y aplicar los cambios.
Pues, amigo, acabas de instalar tu primer programa en Linux. No ha sido tan horrible ¿verdad? Nada de consolas, de complejos comandos ni demás leyendas urbanas. Unos cuantos clics y listo.
Ahora estarás deseando llenar tu nuevo sistema operativo de programas, pero probablemente no sepas cómo se llaman. ¿Cómo se llama el Escritorio remoto para Linux? ¿Y el Outlook Express? En general deberías preguntarte qué nombre tienen los programas para Linux porque de esa forma podrás instalarlos con tan sólo escribir su nombre en el “Administrador de software”.
4.5. Equivalencias de software Windows <-> Linux
Entre paréntesis está la opción por defecto en Windows
4.5.1. Navegadores web (Internet Explorer)
Mozilla Firefox
Chromium (versión libre de Chrome)
Chrome (disponible empaquetado en la web de Google)
Konkeror
Epiphany
4.5.2. Clientes de correo electrónico (Outlook Express)
Mozilla Thunderbird
Kmail
4.5.3. Gestor de descargas (Getright)
Kget
Jdownloader (este no está en los repositorios oficiales. Más abajo se explica de dónde conseguir el paquete).
4.5.4. Clientes FTP (Filezilla)
Filezilla
Gftp
4.5.5. Clientes IRC (mIRC)
Konversartion
Xchat
4.5.6. Clientes de mensajería instantanea
Kopete
Pidgin
4.5.7. Videoconferencia y VoIP (Skype)
Skype
Ekiga
4.5.8. Software P2P (eMule)
Transmission (Torrent)
Ktorrent (Torrent)
aMule (ed2k y KAD)
MLDonkey (multiprotocolo)
4.5.9. Escritorio remoto (VNC, Terminal Server)
NOTA: para que funcione Terminal Server tienes que instalar rdesktop (no es es paquete con “Interfaz gráfica de usuario”, así que tenlo en cuenta en el Administrador de software (selecciona “Todos” como en la imagen de abajo))
[dentro 15]
KRDC (Terminal Server y VNC)
TigerVNC (VNC)
4.5.10. Monitor de redes (DUMeter)
Gkrellm
etherape
4.5.11. Gestores de archivos (WinRAR)
NOTA: Para poder abrir .RAR con cualquier programa que muestro a continuación, tienes que instalar el paquete unrar que no es un paquete con “Interfaz gráfica de usuario” (mira el apartado 3.5.9 para que los paquetes que no tienen Interfaz gráfica de usuario salgan en la lista).
Fileroller
Ark
4.5.12. Ripeador de CDs (CDex)
Grip
4.5.13. Otros
Es muy recomendable que instales Adobe Flash Player para poder visualizar ese tipo de contenido en el navegador web. El paquete se llama flash-player-plugin
4.6. Repositorios no-oficiales
Un poco más arriba he indicado que Jdownloader no se puede instalar con el “Administrador de software”. Entonces ¿cómo se instala? Más arriba todavía he hablado de los paquetes. Hasta ahora hemos instalado sólo paquete usando una utilidad (el Administrador de software), pero en ningún caso nos hemos descargado un .RPM para instalarlo ya que eso lo ha hecho el “Administrador de software” automáticamente.
Antes de continuar es importante puntualizar un pequeño detalle: no todos los paquetes .RPM son compatibles con Mageia. Esto es debido, entre otras razones, a que las dependencias tienen nombres distintos en cada distribución. Si te bajas un .RPM de otra distribución (por ejemplo OpenSuse), podría no instalarse correctamente. Los paquetes totalmente compatibles con Mageia son los provenientes de repositorios tanto oficiales como no oficiales de Mandriva hasta la versión 2010.1 y los propios de Mageia además de los paquetes .RPM genéricos que hacen algunos desarrolladores de software como Google con Google Earth o Chrome.
Lo único que te voy a dar ahora son tres de URLs de repositorios no oficiales desde donde podrás descargar un repertorio muy interesante de software empaquetado para Mageia:
ftp://ftp.blogdrake.net/mageia/mageia3/free/i586/
ftp://ftp.blogdrake.net/mageia/mageia3/non-free/i586/
http://mib.pianetalinux.org/MIB/2010.2/32/basic/
Si te metes en esos sitios, verás la lista de .RPM que podrás descargar. Por ejemplo el IDE de Arduino lo puedes descargar del segundo link y Jdownloader está en el tercer link.
Cuando descargues el paquete (se ha descargado en la carpeta “Descargas” de la “Carpeta personal”), lo ejecutas y te aparecerá esto:
Le das a “Instalar”. Introduces la contraseña de root y aceptas. Cuando la instalación haya finalizado, ve a “Menú lanzador”> “Internet”. Allí tienes un regalo esperándote.
4.7. Instaladores independientes
A veces resulta que los desarrolladores de software, en vez de empaquetar los programas, crean unos instaladores independientes, que instalan todo lo necesario (incluido dependencias) independientemente de la distribución que esté usando. Son el equivalente a los instaladores de Windows: unos programas independientes que hacen la función de instalar sin depender de ningún gestor de paquetes.
Te propongo un reto: instala, por ejemplo, el programa de ayuda para la declaración de la renta de la Agencia Tributaria. Seguramente vas a buscarlo en el “Administrador de software”. No te molestes; no está. A continuación irás a los repositorios no-oficiales que te he presentado un poco más arriba. Tampoco te molestes; no lo encontrarás. Incluso te pondrás a buscar en Google como un loco algún .RPM con el programa, algo que no existe. Ahora irás a la web de la Agencia Tributaria y encontrarás la versión para Linux (http://www.agenciatributaria.es/AEAT.internet/renta2012/padre.shtml).
Descarga el archivo (con extensión .SH). Ahora haz doble clic sobre él.
Bien, cierra Kwrite. ¿Qué ha pasado? Por razones de seguridad, ese archivo no está marcado como “ejecutable” por lo que no podrás ejecutarlo. Así que lo primero es hacerlo ejecutable: haz clic con el botón derecho sobre el archivo> “Propiedades” > “Permisos > Marca la casilla “es ejecutable” y aceptas.
Ahora vuelve a hacer doble clic sobre él. Dale a “Siguiente” tres veces y luego a “Finalizar”.
Como podrás entender, por cuestiones de seguridad, este proceso de permitir la ejecución del archivo sólo lo debes hacer si confías en la fuente del mismo.
Voy a dar los últimos coletazos con este asunto. Ahora supón que quieres probar la demo del juego Enemy Territory Quake Wars. No la encontrarás en ningún respositorio ni empaquetada en .RPM. Si la descargas (desde aquí por ejemplo: http://www.fileplanet.com/181742/180000/fileinfo/Enemy-Territory:-Quake-Wars-Demo-%28Linux%29) verás que se trata de un archivo .RUN.
Cuando hagas doble clic sobre él, te preguntará con qué programa lo quieres abrir. Naturalmente, con ninguno; él mismo es un programa que debe ejecutarse. Por lo tanto, al igual que con el .SH, lo primero es hacerlo ejecutable. Seguimos los mismos pasos de antes y volvemos a hacer doble clic. Con sorpresa descubrirás que no ocurre absolutamente nada. Pues bien, ahora viene lo divertido. Cuando un ejecutable no se puede abrir desde el gestor de ventanas, hay que hacerlo desde la consola (esa pantalla negra, horriblemente fea, sosa, aburrida y con pinta de ser complicadísima).
Ahora es cuando viene lo bueno. Te voy a presentar la herramienta más mortífera de Linux: la consola. Para iniciar la consola ve a “Menú lanzador” > “Herramientas” > “Konsole”. Te aparecerá una ventana tal que así:
Desde la consola se puede navegar a cualquier directorio y se puede hacer cualquier operación desde copiar archivos a ejecutar programa pasando por crear carpetas, etc, etc, etc. Nuestro objetivo en este instante es la ejecución de un programa. Lo primero es situarnos en el directorio del programa. Cuando iniciamos la consola, la carpeta en la que nos encontramos es “Carpeta personal”. Si escribimos “ls” y pulsamos intro, vemos su contenido:
El instalador del Enemy Territory Quake Wars lo tenemos en la carpeta “Descargas”, por lo que tenemos que movernos desde la carpeta actual a nuestro destino. Para irnos a una carpeta se usa el comando “cd” seguido del nombre de la carpeta respetando las mayúsculas/minúsculas. Vamós allá:
Ahí podemos ver los dos archivos que hemos descargado. El que queremos ejecutar es el instalador de la demo. Para ejecutar un ejecutable (valga la redundancia) hay que escribir “./” seguido del nombre del ejecutable:
Cuando hayamos aceptado las licencias, introducimos un directorio cualquiera como por ejemplo /home/nombredeusuario/juego donde nombredeusuario será el nombre de usuario que has introducido durante la instalación (más adelante explicaré qué es eso de /home/nombredeusuario y demás).
Cuando termine el asistente de instalación, volverás a la consola.
He elegido este instalador como ejemplo porque es el más puñetero. No crea accesos directos ni nada, por lo que si queremos ejecutar el juego, tendremos que ir a la consola. Ahora debemos acudir al directorio donde lo hemos instalado. Para ello, volvamos a la “Carpeta personal”. Para bajar un nivel tenemos que escribir “cd..” y pulsar intro:
Ahora vemos que en nuestra “Carpeta personal” ha aparecido una nueva carpeta llamada “juego”. Vamos a ella y nos encontramos con esto:
Ejecutamos “etqw” de la misma forma de antes y por fin se ejecuta nuestro programa
El procedimiento que hemos seguido para instalar un .RUN es el mismo que hay que seguir para ejecutar otro tipo de instalador: el .BIN
Normalmente, los instaladores independientes crean accesos directos al igual que los .RPM, pero en este caso no ha ocurrido.
5. Instalar controladores de dispositivos
Al igual que con los programas, existen numerosas herramientas que facilitan la instalación de controladores y Mageia presume de unas cuantas.
5.1. Tarjeta gráfica
Si tienes una tarjeta gráfica Ati o nVidia y durante la instalación no has instalado los controladores propietarios, te habrás dado cuenta de que su rendimiento en Linux no es óptimo. Si has ejecutado la demo del Enemy Territory lo sabrás.
Antes, cuando querías instalar un controlador en Windows, lo que solías hacer era dirigirte a la web del fabricante (AMD o nVidia), descargarte el controlador y luego ejecutar el instalador. Pues bien, con Linux el proceso es el siguiente: ve al “Centro de Control de Mageia” (“Menú lanzador” > “Herramientas” > “Herramientas del sistema” > “Configure su computador”). Ahora ve a la sección “Hardware” y por último a “Configure el servidor gráfico”
Haz clic sobre el primer botón (el nombre de tu tarjeta gráfica). Te aparecerá una lista y debería estar seleccionada la tuya. No te preocupes si el modelo no coincide completamente pues los controladores son, al igual que en Windows, para un repertorio de modelos muy amplio. Básicamente tienes que elegir el modelo que más se acerque al tuyo. En mi caso es una Geforce GTX 460 y he elegido el que viene en la imagen de abajo
Cuando le des a aceptar te va a hacer una pregunta importante que traducida al “cristiano” viene a significar: ¿quieres usar los controladores oficiales o prefieres la alternativa libre? Si eliges “Sí” estás optando por los oficiales y si eliges “No” te quedarás como estás.
Como todavía eres muy novato para ser un radical pro-software libre y seguramente no quieras complicaciones, le vas a dar a “Si” de forma que se instalarán los controladores oficiales (los que ofrece el fabricante de tu tarjeta gráfica). En este momento, el gestor de paquetes descargará e instalará los controladores automáticamente. Cuando haya terminado te saldrá una ventana parecida a esta
Le das a aceptar y reinicias el ordenador.
5.2. Tarjeta Wifi
Existen dos tipos de tarjetas de red Wifi: las que tienen los controladores liberados y las que no. Si dispones de la primera, tu conexión Wifi debería de funcionar desde el primer momento. Si has tenido la mala suerte de tener la del segundo tipo, tu conexión Wifi no funcionará o lo hará con dificultades (más adelante se explica cómo gestionar las conexiones Wifi). Esto, como es natural, tiene solución.
Una vez que sabes que tu Wifi no funciona entonces caben otras dos posibilidades: que el fabricante disponga de un controlador para Linux o que el fabricante no se haya molestado en el controlador para Linux. Como de primeras no puedes saber esto, vamos a suponer que sí existe un controlador para Linux. Nos vamos al “Centro de Control Mageia” > “Hardware” > “Explorar y configurar su hardware”. En ese momento, el sistema se pondrá a buscar los dispositivos disponibles y, en caso de necesitarlo, instalará los controladores pertinentes. Si el sistema ha encontrado un controlador para tu tarjeta Wifi, aparecerá un mensaje parecido al siguiente
Le damos a “Sí” y reiniciamos el ordenador. En ese momento, debería de funcionar la conexión Wifi.
Si no nos pide nada, viene la hora de comprobar si existe un controlador DKMS. Esto del DKMS no lo voy a explicar. Tan solo comentar que son paquetes sin interfaz gráfica de usuario, por lo que en el “Administrador de software” tendremos que hacer que se vean todos los paquetes (como he explicado más arriba). Este tipo de controladores están disponibles para las tarjetas Wifi de Broadcom (el paquete se llama “dkms-broadcom-wl”), para las Realtek RTL8191SE/RTL8192SE (el paquete se “llama dkms-r8192se”) y para las ZyDAS ZD1211 (el paquete se llama “dkms-zd1211”). Si no sabes qué tarjeta de red tienes, ve a “Centro de Control Mageia” > “Hardware” > “Explorar y configurar su hardware” y ahí te aparece toda la información de tu hardware. Una vez conocido esto, instalamos el paquete DKMS correspondiente a nuestro modelo y a partir de ese momento ya deberíamos tener Wifi.
Si no encuentras los controladores DKMS, significa que no existen controladores para Linux. Pero eso ya no supone un problema ya que este sistema operativo dispone de una utilidad con la cual se pueden instalar controladores de Windows para dispositivo de red. Para proceder, tan solo tenemos que seguir este proceso: “Centro de Control Mageia” > “Redes e Internet” > “Configurar una nueva interfaz de red”.
Seleccionamos “Inalámbrica (Wifi)”, damos a siguiente y entonces nos salen algunas opciones (puede que sólo una).
Elegimos “Utilizar un controlador de Windows (con ndiswrapper)”. Hacemos clic otra vez en siguiente, esperamos a que instale los paquetes pertinentes y entonces seleccionamos el archivo .inf correspondiente al controlador de la tarjeta de red (preferiblemente la versión para Windows XP) que podemos habernos bajado de la web del fabricante o bien haberla obtenido del CDROM que se adjunta con el dispositivo de red
Le damos a siguiente y cuando termine, reiniciamos el PC. A partir de este momento, nuestra red Wifi debería funcionar.
5.3. Impresora
La instalación del controlador de una impresora es muy sencillo. Si tu impresora tiene más de un año, es muy probable que el controlador se encuentre en la base de datos de Magia, por lo que su instalación se reducirá a unos cuantos clics. Comencemos:
Con la impresora conectada y encendida nos vamos al “Centro de Control Mageia” > “Hardware” > “Configurar la impresora, las colas de impresión, etc.”
Nos pide instalar unos paquetes. Le damos a que “Instalar”, luego a “Ok” y nos sale esta pantalla:
Le damos a “Añadir”. La impresora debe estar conectara y encendida. Entonces aparecerá en la lista. La seleccionamos
Si la impresora está en la lista, le damos a “Siguiente”. Si no podemos elegir una controlador PPD o intentar usar la herramienta para descargar el controlador. Es muy muy raro que nuestra impresora no esté listada.
Le damos a “Siguiente” y a “Aplicar”. En ese momento ya tenemos nuestra impresora instalada configurada.
5.4. Sonido
En cuanto a nuestra tarjeta de sonido, en Magia se usa un paquete de controladores llamados ALSA. En él están todos los controladores de la mayoría de las tarjetas de sonido. Si el sonido en tu PC no se escucha desde el primer momento, en esta guía no se explicará cómo instalar un controlador de audio. Por otra parte, es rarísimo que eso suceda.
6. Conceptos generales sobre Linux
Aunque te pueda resultar increíble, hasta ahora has estado realizando todo tipo de gestiones en tu sistema sin tener ni pajolera idea de qué estás haciendo ni de cómo funciona todo. Es el momento de que descubras algunos detalles del sistema operativo que te serán muy útiles en el futuro.
6.1. Un poco sobre el directorio raíz y la carpeta /home
Ha llegado un punto en el que no hay posibilidad de establecer una equivalencia entre el funcionamiento de Windows y Linux. En Windows, las carpetas están distribuidas en forma de árbol empezando en el directorio raíz X:\. Las carpetas residen en una unidad de almacenamiento determinada. Si queremos cambiar de unidad de almacenamiento, hay que cambiar la letra de unidad de forma que cada unidad dispone de un directorio raíz a partir del cual comienza el árbol de directorios.
En Linux la cosa es muy distinta. Existe un sólo directorio raíz y desde él se puede acceder a todas las carpetas y archivos de todos los dispositivos de almacenamiento. Esto hace que no todas las carpetas estén contenidas en el mismo dispositivo o partición. Esto que acabo de decir te resultará muy extraño. Métete en “Carpeta personal” > “Raíz” (de la columna lugares).
Puedes ver una serie de directorios con nombres muy raros. Todos esos son directorios del sistema: en unos se guardan los ejecutables de los programas, en otros las bibliotecas, en otros los dispositivos (en los sistemas Unix-like, todos los dispositivos del hardware están representados por un archivo; otra cosa rara si vienes de Windows)… y en otro se guardan los datos y configuraciones del usuario.
Resulta que la carpeta que guarda los ejecutables (/bin) puede estar en un disco duro o partición, la de las bibliotecas (/lib) puede estar en otro y las de las configuraciones (/home) en otro. Por otra parte, en Mageia, los dispositivos del almacenamiento (o sus particiones) se encuentran en forma de carpetas dentro de /media. Las carpetas dentro de /media son el equivalente a las letras de unidad de Windows. Cuando accedemos a ellas nos vamos al “directorio raíz” de la unidad en cuestión, aunque dentro de Linux ese “directorio raíz” sea en realidad el subdirectorio de otro directorio que se encuentra en el directorio raíz del sistema. Enrevesado ¿verdad? Ya te acostumbrarás. En la imagen vemos un directorio llamado “cdrom”.
El equivalente en Windows hubiera sido la letra de unidad E: (por ejemplo) y al acceder a dicho directorio, nos vamos al directorio raíz del CD Rom de la misma forma que en Windows al meternos en E: nos vamos al directorio raíz del CD Rom.
Después de haberte mareado un poco, vamos a donde nos interesa: el directorio /home. Esta carpeta es la equivalente de Windows de “Documents & settings”. Cuando accedemos a ella, nos encontramos con los nombres de todos los usuarios del sistema y cuando accedemos a cualquiera de ellos, vemos su “Carpeta personal” con sus archivos y si le damos a visualizar “Archivos ocultos”, también vemos sus carpetas “punto” (explicado en el apartado 5.2).
La cuestión es que la carpeta /home suele encontrarse en una partición diferente del resto. Generalmente existe una partición pequeña de 8-12 gb con Linux y sus programas y una partición grande donde se encuentra la carpeta /home. Esto hace que cuando formateamos para actualizar o cambiar de distribución, la carpeta /home no se elimine, conservando así nuestros archivos y configuraciones. Naturalmente, en la instalación hay que indicarle al instalador dónde queremos montar la carpeta /home. Esto no lo voy a explicar aquí, aunque es muy intuitivo y existen buenas referencias en la red.
A continuación se explica el concepto de carpeta “punto” y sus ventajas junto al hecho de que /home se encuentre en otra partición (o disco).
6.2. El equivalente del registro de Windows
Aparte del resto de equivalencias porque lo merece, el equivalente del registro de Windows son los directorios “punto”. La función del registro de Windows es la de almacenar la información de configuración de programas, posición de ventanas al ser cerradas, configuraciones del propio sistema operativo, etc, etc, etc. En Linux no existe algo tan horrible como el registro de Windows sino los directorios “punto”. Si nos vamos a “Carpeta personal” y le damos a “Ver” > “Mostrar los archivos ocultos”, nos llevamos un susto
Podemos ver que nos han aparecido unos cuantos directorios que antes no estaban y que empiezan por el carácter “.”. En ellos se guarda las configuraciones de los programas del mismo nombre del directorio. Esto tiene una ventaja muy muy grande. Imagínate que quieres exportar la configuración del Firefox (con todos los marcadores, aspectos visuales, complementos, historial de navegación…) a un portátil. Tan sólo tienes que copiar y pegar el directorio “punto” llamado “.mozilla” y cuando ejecutes Firefox en el otro ordenador, este se comportará exactamente igual que en el primer PC.
La mayor ventaja viene al formatear. Si por ejemplo tienes tu Firefox personalizado y además tienes Thunderbird también configurado y con una base de datos de mensajes importante, además de otros muchos programas, cuando formatees tu PC y mantengas los directorios “punto” en su sitio, para estos programas es como si no hubieras formateado ya que se van a seguir comportando exactamente de la misma forma. Esto hace que actualizar el sistema operativo o cambiar de distribución sea rápido y fácil.
Por supuesto, si quieres conservar la configuración de algún programa, es fundamental que respetes el UID de la carpeta y sus archivos a la hora de formatear o migrar de distribución.
6.3. UID
En Linux, las carpetas y archivos tienen un dueño. Todas los tienen y el dueño puede elegir quién puede o no puede ver o modificar los archivos y carpetas.
No me voy a detener en explicar para qué sirven y cómo se modifican los atributos de los archivos porque es igual que en Windows. Pero si es importante una cosa. En Linux, sólo el dueño puede manipular a su antojo los atributos. Si decidimos, por ejemplo, que nadie pueda leer un archivo, entonces ningún usuario tendrá acceso a ese archivo. Pero ¿cómo identifica Linux a un usuario? En principio podría pensarse que al archivo se le identifica con el nombre de usuario. Si por ejemplo yo me llamo Pepito, los atributos del archivo podrán ser modificados sólo por Pepito. Entonces si yo me llevo ese archivo a otro ordenador cuyo nombre de usuario también es Pepito o formateo mi ordenador creando una nueva cuenta de usuario llamada Pepito, cabría pensar que mis archivos van a seguir siendo de mi propiedad. Pero no es así. Y este error puede llevar a verdaderos quebraderos de cabeza ya que si pasamos grandes cantidades de archivos y no podemos modificar sus atributos (haciendo que no sean modificables o incluso inaccesibles), nos encontramos ante un gran problema (con solución pero no deja de ser un problema).
En Linux existe un concepto llamado UID, que es un número que va asociado a cada usuario. Y los archivos de ese usuario llevan asociado el UID del usuario. Eso quiere decir que si esos archivos los manipulamos en un PC con un nombre de usuario diferente (por ejemplo Juanito) pero tiene el mismo UID, entonces los archivos que antes son propiedad de Pepito también lo son de Juanito.
El UID por defecto de Mageia es 500
Pero puede ocurrir que el UID por defecto de otra distribución o de la próxima versión de Mageia cambie. Y esto va a provocar un problema cuando intentemos acceder a nuestros archivos contenidos en otra partición. Por eso es importante tener en cuenta este detalle cuando queramos cambiar de distribución o formatear.
Como último apunte, esto del UID en los archivos sólo ocurre en sistemas de archivos de Linux (Ext3, 4, etc), no en FATxx o NTFS.
6.4 Superusuario o usuario ROOT
Al igual que en Windows, en Linux existen las cuenta de administrador y de usuario, pero con una ligera diferencia: tan sólo existe una cuenta de administrador que se llama root. El usuario root tiene un poder absoluto sobre el sistema: puede acceder y modificar cualquier recurso (archivos, carpetas…) aun cuando no le pertenecen pudiendo modificar los atributos de estas así como el dueño de las mismas.
El hecho de que haya un solo usuario root es significativo desde el punto de vista de la seguridad ya que en Linux, a diferencia que en Windows, siempre se usa una cuenta de usuario con poderes limitados para realizar todas las tareas comunes y se recure al superusuario cuando realmente es necesario. Por otra parte, no es posible iniciar el gestor de ventanas introduciendo las credenciales como root en el login inicial (en realidad si es posible pero aquí no voy a explicar como).
En definitiva se trata de un usuario reservado para la gestión de sistema que puede modificar cualquier cosa. Por eso, cada vez que queremos modificar alguna configuración o queremos instalar un programa con el gestor de paquetes (algo que modifica los archivos del sistema), es necesario introducir la contraseña de root.
7. Recorte de algunos flecos
A continuación explicaré algunos conceptos y procedimientos que han quedado huérfanos al no tener cabida en otras secciones.
7.1. Nepomuk y Strigi
El entorno de escritorio KDE dispone de un sistema que indexa el contenido del disco duro junto con los metadatos (si se trata de imágenes, archivos de audio…) de forma que resulta muy rápido encontrar cualquier contenido. Este sistema está compuesto por una base de datos (Nepomuk) que comunica el entorno de escritorio con las aplicaciones compatibles con el mismo para el intercambio de información y un buscador de información que escanea nuestro disco duro de forma recursiva (Strigi).
Este sistema consume una cantidad importante de recursos y cada vez que se arranca el PC, realiza un escaneo en segundo plano que, aunque tiene mínima prioridad para el uso de la CPU, memoria y disco duro, hace que el sistema sea más lento de lo habitual durante los primeros minutos después de iniciado. Una vez finaliza este escaneo inicias, el entorno se mueve como si no estuviera activado.
Este sistema se parece un poco a la indexación que hace Windows y se ha explicado superficialmente en el apartado 2.6.17. Resulta muy útil si se usa con asiduidad, pero es una carga innecesaria si no se va a usar. Debido a ello, por defecto viene desactivado.
Para realizar una búsqueda rápida o modificar los metadatos de los archivos así como añadir comentarios o valoraciones a los archivos, podemos usar el gestor de archivos Dolphin que se abre cuando abrimos cualquier carpeta como la “Carpeta personal”.
7.2. Gestionar conexiones Wifi
Para gestionar las conexiones Wifi, hacemos un solo clic con el botón izquierdo del ratón sobre el icono del centro de redes que se encuentra en la bandeja de sistema
Te aparecerá una ventana como esta
Hacemos un clic sobre “Inalámbrica (Wi-Fi)” y sale esto
Si la conexión tiene contraseña, nos la pedirá al intentar conectarnos. Por otra parte, podemos configurar la conexión a nuestro antojo seleccionándola con un clic y dándole a “Configurar
7.3. Carpetas compartidas
Como hemos visto más arriba, en Linux es posible compartir carpetas al igual que en Windows y no solo eso, sino que las carpetas compartidas por Linux podrán ser vistas por Windows y viceversa. Para compartir una carpeta nos vamos a “CC” > “Compartición de red” > “Compartir discos y directorios con sistemas Windows (SMB)”. Aceptamos la instalación de todo lo que nos pida. Lo más recomendable después de haber instalado todos esos paquetes, es reiniciar el ordenador. Por otra parte, hay que abrir el acceso a la compartición SMB desde el cortafuegos que se ha explicado superficialmente más arriba. Una vez reiniciado, volvemos al mismo lugar y nos sale el asistente. Elegimos “Standalone” y le damos a aceptar.
Rellenamos los campos
Y otra vez a aceptar. Modo de seguridad: share y aceptar cuatro veces más. Aceptamos las felicitaciones y nos encontramos con esto:
Le damos a agregar y seleccionamos el recurso a compartir
Aceptamos y ya tenemos el recurso compartido
7.4. Wine
Hasta ahora hemos supuesto que no es posible ejecutar los programas de Windows sobre Linux. En realidad sí es posible y además de forma nativa: sin recurrir a emuladores ni máquinas virtuales. Para poder hacerlo tan solo necesitamos instalar Wine (que se encuentra en los repositorios oficiales de Mageia).
Mira, esta opción es un último recurso desesperado. Wine no debe ser nunca una opción en un entorno de productividad, sino un recurso que te saque de un apuro puntual o para ejecutar software lúdico cuyo buen o mal funcionamiento no sea relevante. Esto es así porque Wine no tiene un funcionamiento perfecto. De hecho falla bastante y si la aplicación que vas a ejecutar no es muy común o es muy reciente, es muy seguro que no funcione o que lo haga muy mal. Por eso jamás debe ser la primera opción y como opción debe estar presente sólo si no se necesita un nivel de confianza elevado.
Su uso es muy simple. Una vez instalado, tan solo tenemos que ejecutar el .exe (o .msi) como si estuviéramos en Windows. Si tenemos suerte, nuestro programa funcionará sin demasiados problemas.
7.5. Convertir formatos de Office a Libreoffice
Normalmente, Libreoffice puede abrir los archivos generados con Microsoft Office. Lamentablemente, en ocasiones el formato se descuadra y el resultado no es bueno. Existe un truco un poco chapucero para convertir los documentos de Office (especialmente los de texto) al formato .odt (de Libreoffice), pero sólo es práctico para un número reducido de documentos.
Inicia Windows, descarga e instala Libreoffice para Windows (http://www.libreoffice.org/download/). Abre el documento a convertir con MS Office (por ejemplo un documento de Word), lo seleccionas todo y lo copias el portapapeles. Acto seguido abres Writer (de Libreoffice) y pegas el contenido del portapapeles. Guardas el archivo de Writer y listo; tienes un documento que no se descuadrará y mostrará el formato adecuadamente en tu Libreoffice de Linux.
8. Algunas aclaraciones
Como te he dicho al principio, Linux es un sistema operativo cuya única función es gestionar los recursos del sistema: no tiene utilidades ni programas que sirvan de algo a un usuario final. He dicho también que para que haya gráficos, era necesario instalar un servidor gráfico y luego gestor de ventanas.
Aquí viene el gran palo: existen varios servidores gráficos y varios gestores de ventanas. No solo eso: existen numerosas suites ofimáticas, programas de configuración (como el centro de control de mageia), etc, etc, etc. Y lo peor de todo es que cada uno de estos programas se usa de una forma diferente; son tan diferentes los unos de los otros como lo son las utilidades (por ejemplo el Panel de control) y los programas de Windows con los de Mageia. Esto quiere decir que esta guía ni mucho menos te ha enseñado a usar Linux ni sus utilidades ni programas, sino que ha presentado las alternativas más comunes. Pero entonces ¿cuáles son los otros programas? ¿por qué se han elegido unos concretos?…
Vamos por partes. Mageia es una ditribución Linux. Esto quiere decir que una empresa o grupo de desarrollo comunitario ha decidido construir un sistema usando unos programas concretos. En el caso de Mageia, el servidor gráfico se llama X.org que usa el protocolo X Window System versión X11R7.6 (en realidad todas las distribuciones usan ese protocolo y casi todas ese servidor gráfico). Existen otros servidores como XFree86 que tiene un funcionamiento ligeramente diferente. Esto en principio no debería afectarte demasiado ya que de momento no has entrado en detalles con la configuración del servidor gráfico más allá del uso de las utilidades de configuración de Mageia, pero el día que quieras toquetear configuraciones avanzadas, es muy importante saber qué servidor gráfico está ejecutando tu máquina.
Ahora viene algo que no terminan de comprender los usuarios que vienen de Windows: los gestores de ventanas. Todo lo que has visto hasta ahora: el escritorio, el “Menú lanzador”, la “bandeja de sistema”, la “carpeta personal”, etc, no son Linux. Todo eso forma parte de un gestor de ventanas llamado KDE. Si en vez de usar KDE hubiéramos usado Gnome (otro gestor de ventanas), sus elementos serían completamente distintos así como su aspecto. La razón por la que se ha elegido KDE es por su parecido con Windows, lo cual hace menos traumática la migración. Si en vez de usar KDE, usas Gnome o cualquier otro, buena parte de esta guía deja de tener validez. Cambiar de entorno de escritorio a la hora de usar el PC es como cambiar de sistema operativo: no es lo mismo usar Windows que MacOS: tienen botones distintos, funciones distintas, nombres de elementos distintos, etc. Lo mismo pasa aquí.
En cuanto a los paquetes pasa lo mismo. Mageia usa por defecto los paquete .RPM, pero existen otros tipos como los .DEB. Esto quiere decir que si usamos un sistema que funciona con paquetes .DEB, no podremos usar .RPM y viceversa.
Y lo mismo con el resto de programas. Existe una suite ofimatica que se llama Koffice, otra que se llama OpenOffice… y todas son diferentes.
Básicamente, esta no es una guía para migrar desde Windows a Linux, sino una guía para migrar desde Windows a Linux + RPM + X.Org + KDE 4 + Programas de configuración de Magia, etc, etc, etc. Si eliges una distribución donde cambie alguno de esos elementos, entonces esta guía deja de ser parcialmente válida.
Pero no te preocupes; la inmensa mayoría de conceptos son intercambiables entre los distintos programas y casi todo lo que aprendas con Mageia será aplicable a otras distribuciones.
Por otra parte te puedo asegurar que no hace falta conocer todos los gestores de ventanas, programas, asistentes de configuración, etc, para poder usar Linux. En el momento en que hayas aprendido a usarlo y te encuentres a gusto, llegará el momento en el que tengas que elegir una distribución que se adapte a tus necesidades y gustos. Es posible que esa distribución siga siendo Mageia, pero también es posible que sea otra (Ubuntu, OpenSUSE, Debian, Mint…). En el caso de cambiar, eso no será un gran problema ya que en todas ellas tiene la posibilidad de usar los mismos programas que en Mageia. Por otra parte, casi todas las distribuciones son cada vez más homogéneas en cuanto a los programas básicos: gestores de ventanas, suites ofimaticas, navegadores webs… por lo que las diferencias de usabilidad serán mínimas; prácticamente sólo cambiarán la utilidades de configuración (el Centro de Control Mageia) y los gestores de software.
9. Un poco sobre Mageia
Mageia es la distribución con la que hemos estado trabajando hasta ahora. Se trata de una bifurcación de Mandriva, es decir, está basada en lo que era Mandriva antes de la versión 2011 aunque es totalmente independiente en su desarrollo de esta. A diferencia de Mandriva, esta distribución no depende de una empresa, sino que está siendo desarrollada por la comunidad, lo que le da ventajas en cuanto a libertad de decisiones.
10. Entonces ¿por qué usar Linux?
Si has llegado hasta aquí y todavía te lo está preguntando, tienes un verdadero problema. Con el seguimiento de esta guía seguramente no hayas encontrado ninguna razón especial. De hecho estoy seguro de que has encontrado muchísimas razones para no usarlo.
La grandísima ventaja que tiene Linux sobre sus dos grandes competidores (Windows y MacOS) es que su código es libre. Eso quiere decir que cualquiera puede ver sus lineas de código, puede modificarlo, mejorarlo, etc. Esto suena muy bien, pero a la hora de la verdad muy pocos modifican sus programas. En cambio, aunque no queramos o no sepamos modificar el código fuente, el hecho de que el código esté liberado tiene una serie de ventajas que para mi son estas:
· Rapidez en solucionar problemas: ya que cualquiera puede aportar la solución. No muchos hacen esto, pero la alternativa (el software privativo) depende de una empresa y de sus decisiones. No son pocos los casos de fallos de seguridad en Windows que han tardado meses en ser solucionados sin contar que casi siempre es Linux el que incluye compatibilidad con los últimos estándares.
· Precio: generalmente (aunque es una idea equivocada que esto sea siempre así), el software libre es gratis. Los desarrolladores lo programan o bien por amor al arte o bien porque el código que aportan les es útil. Y no nos podemos olvidar del reconocimiento que eso supone. Mantener un ego alimentado ayuda a que muchos programas sigan adelante. Por eso, si un programa nos resulta interesante, una forma de colaborar es aportando ideas, informando de fallos, etc. Es algo que ayuda mucho a los desarrolladores.
· Personalización: recuerdo el caso de una utilidad de KDE que sirve para aprender vocabulario de una lengua extranjera. La cuestión es que el funcionamiento del programa consistía en que te salía la palabra en español y varias opciones de traducción en extranjero. Pero el programa, para mi, tenía un fallo ya que yo quería pensar en la traducción correcta antes de leer las opciones (para hacer un mayor esfuerzo y memorizar mejor), pero la palabra estaba muy junta de las opciones por lo que inevitablemente leía las opciones. Es una tontería ¿verdad? Bueno, pues escribí una sugerencia a los desarrolladores del programa y ¿a qué no sabéis cual fue una de las nuevas características en la siguiente versión? Pues sí, se podía configurar la distancia entre las palabras.
Linux lo puede usar cualquiera: gente con todo el tiempo del mundo libre y gente con una apretada agenda. Y participar en las comunidades de desarrollo no es algo que requiera tiempo. Tan solo necesitamos tener un mínimo nivel de inglés y unos minutos libres al mes. Con ese insignificante gesto, ya estamos ayudando al desarrollo del software libre.
·Seguridad: sin lugar a dudas, de entre los grandes Linux es el sistema operativo más seguro que existe. Puedes tenerlo instalado durante años, puedes maltratarlo, navegar por sitios webs peligrosos, bajarte todo tipo de basura… que el sistema se va a mantener intacto. Con Linux, se acaba la necesidad de formatear periódicamente.
En fin, existe otras muchas razones para usar Linux y el software libre en general. Cuando lleves una temporada usándolo, descubrirás algunas de ellas.
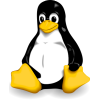


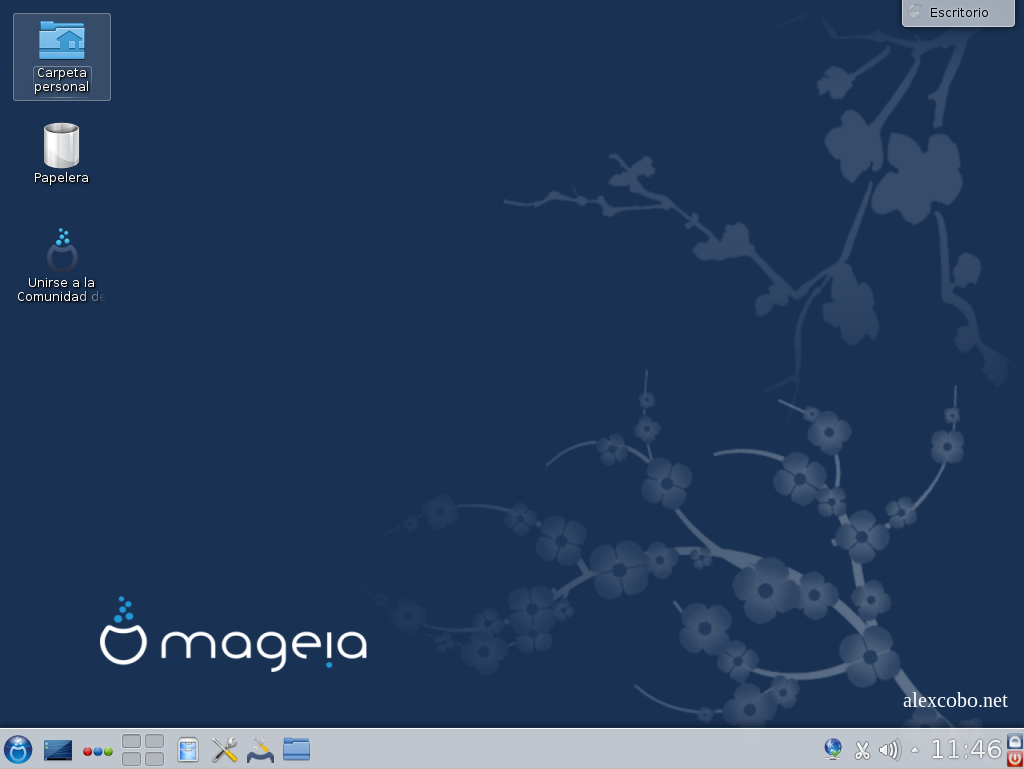


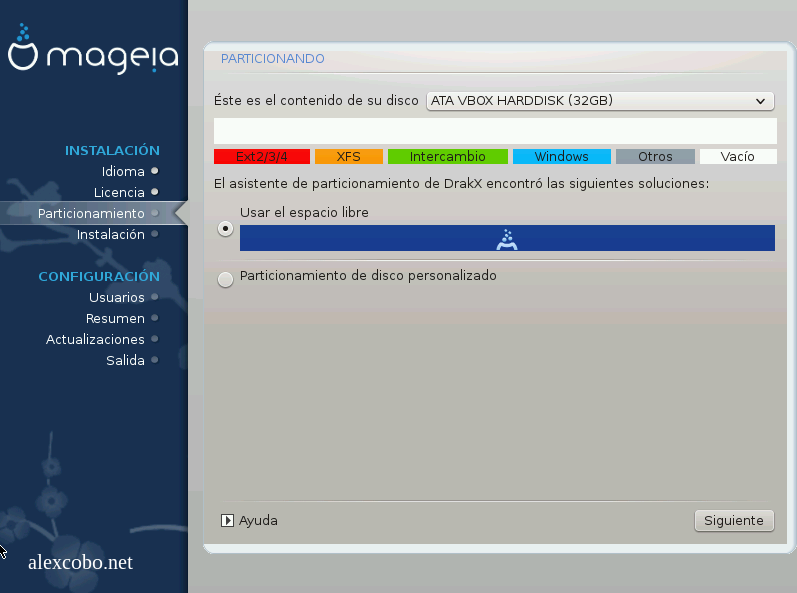
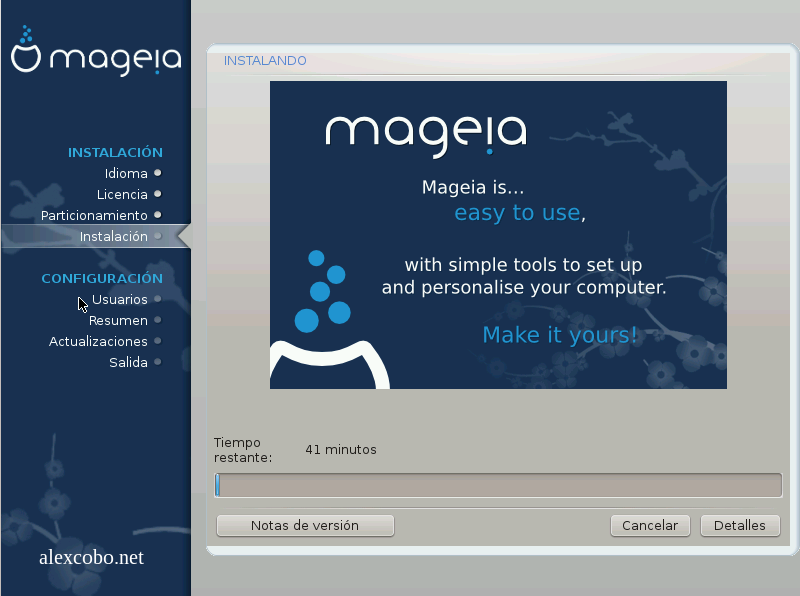


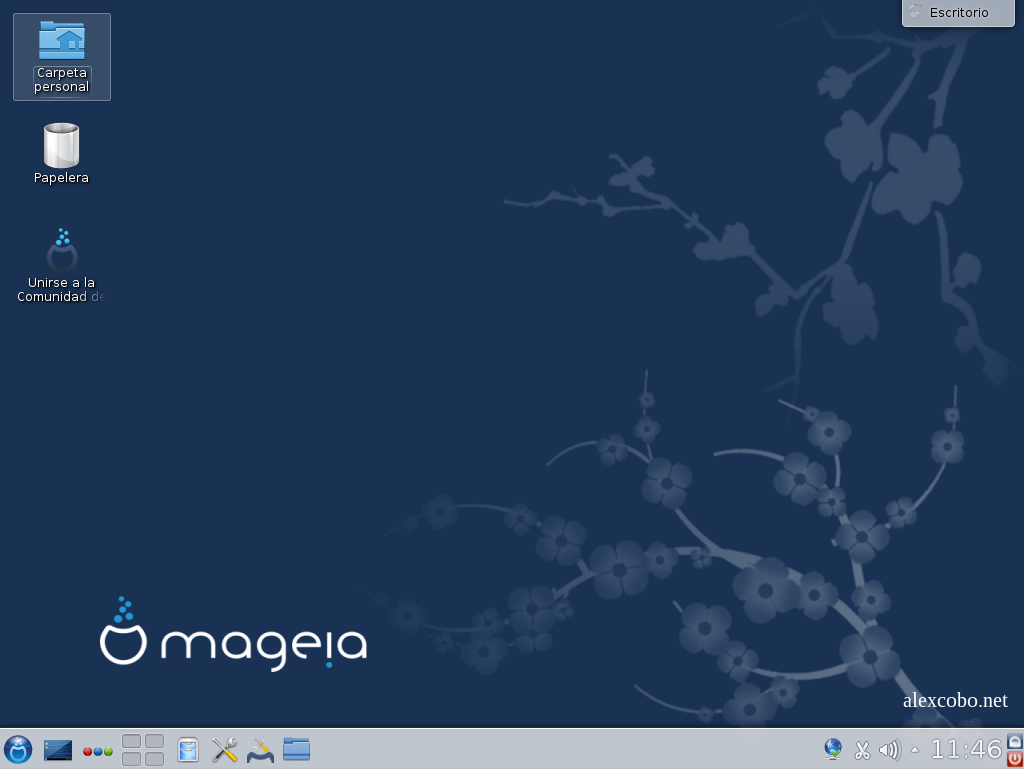
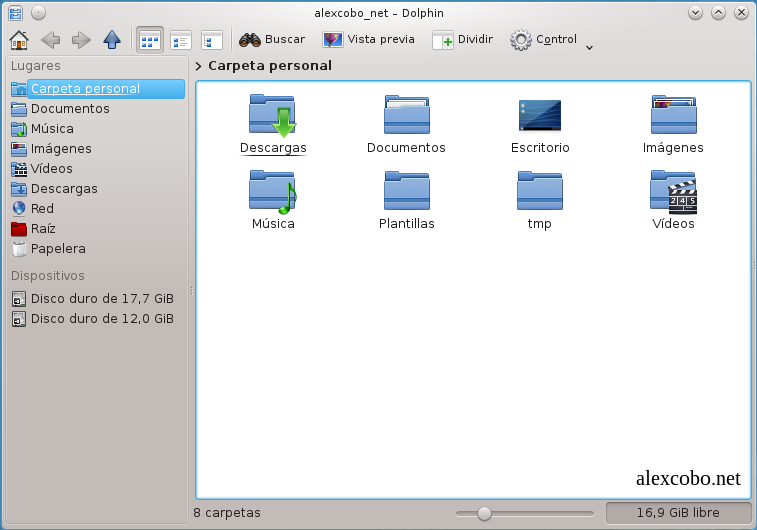
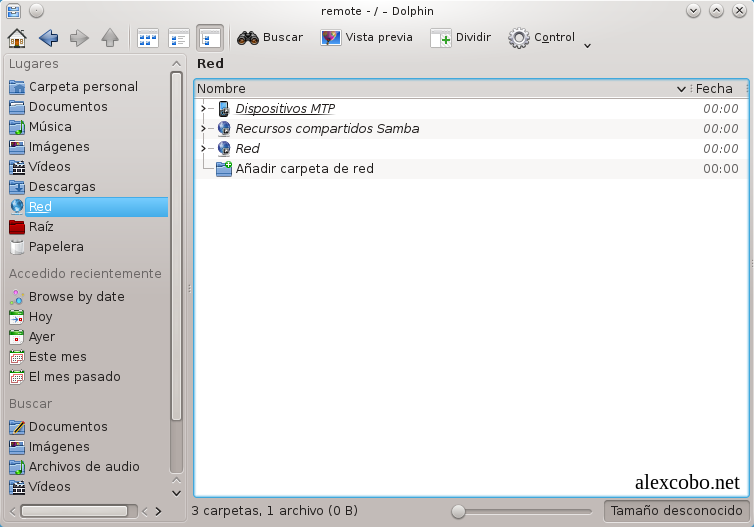
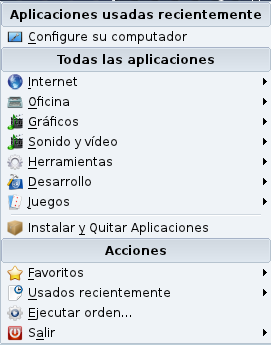
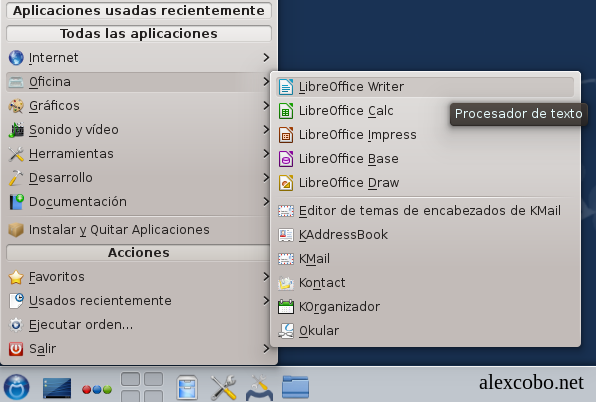
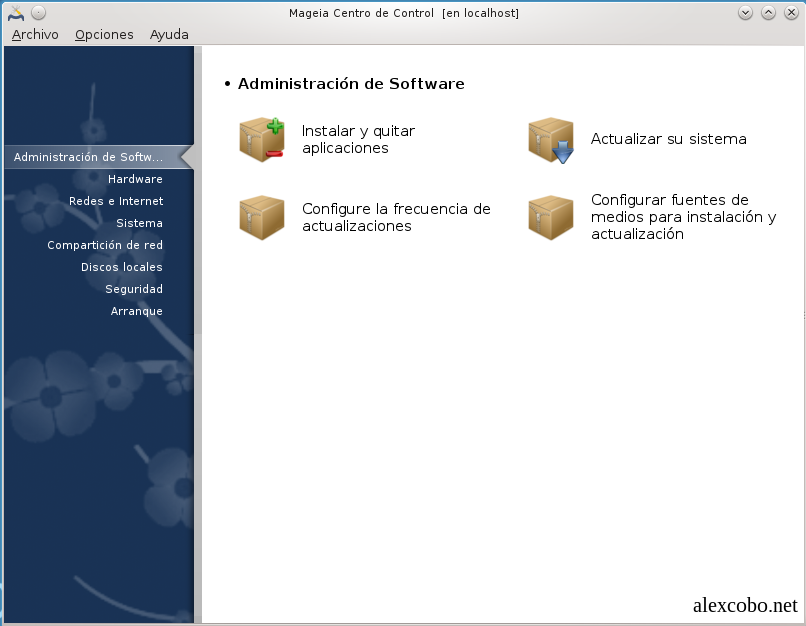
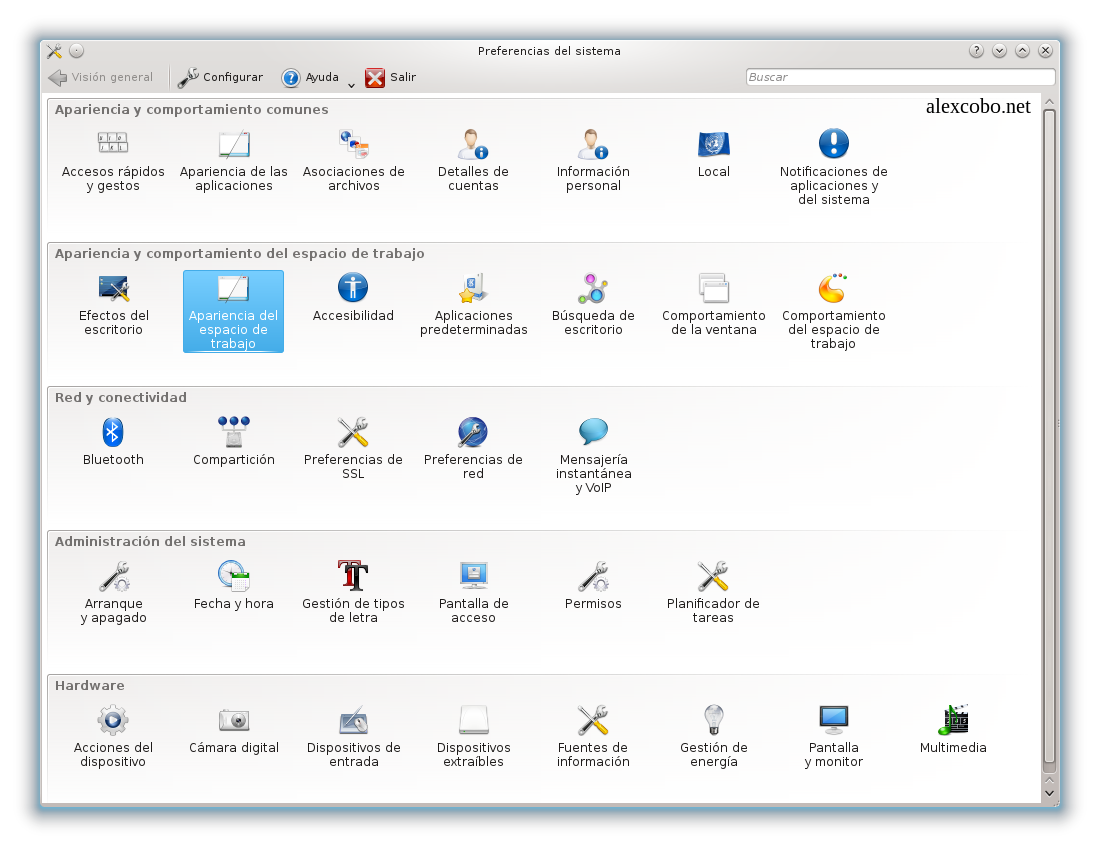
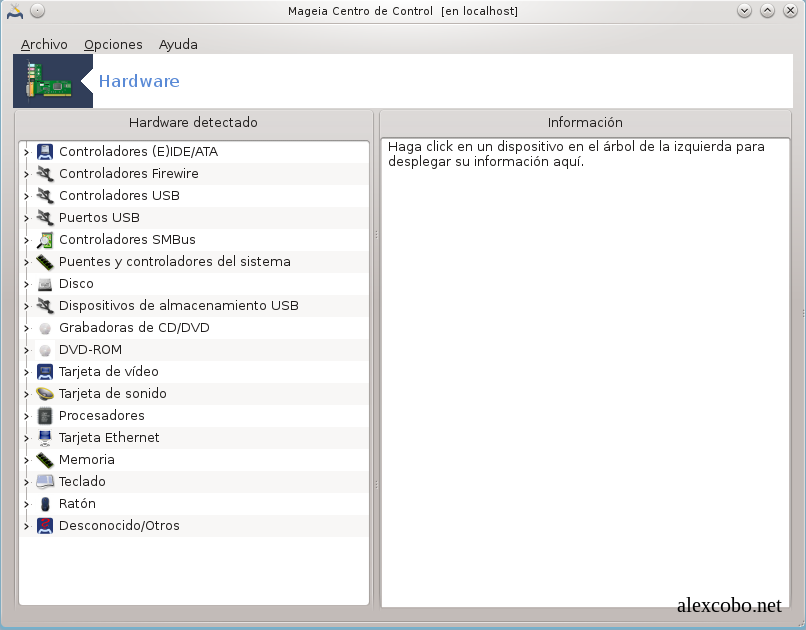
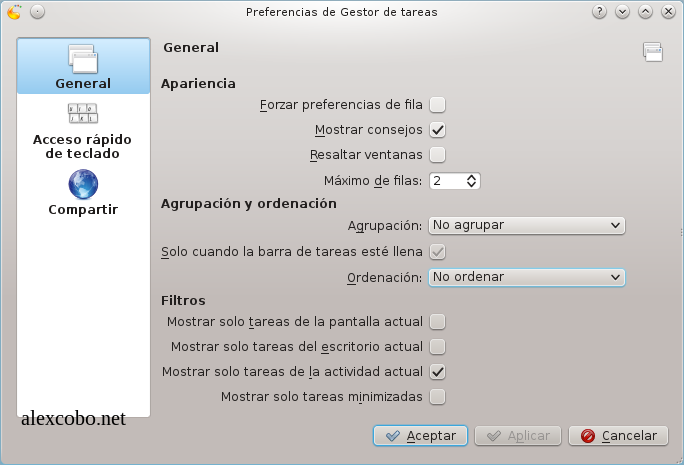
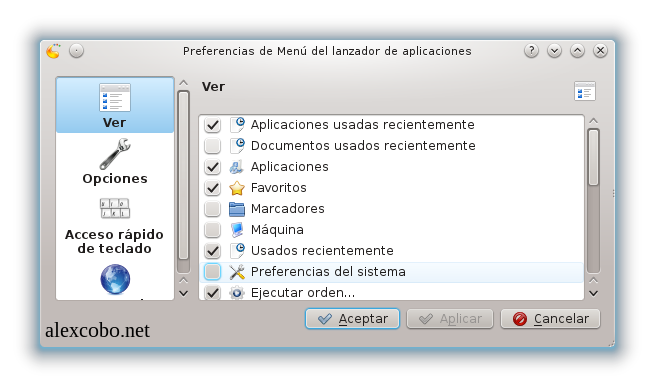

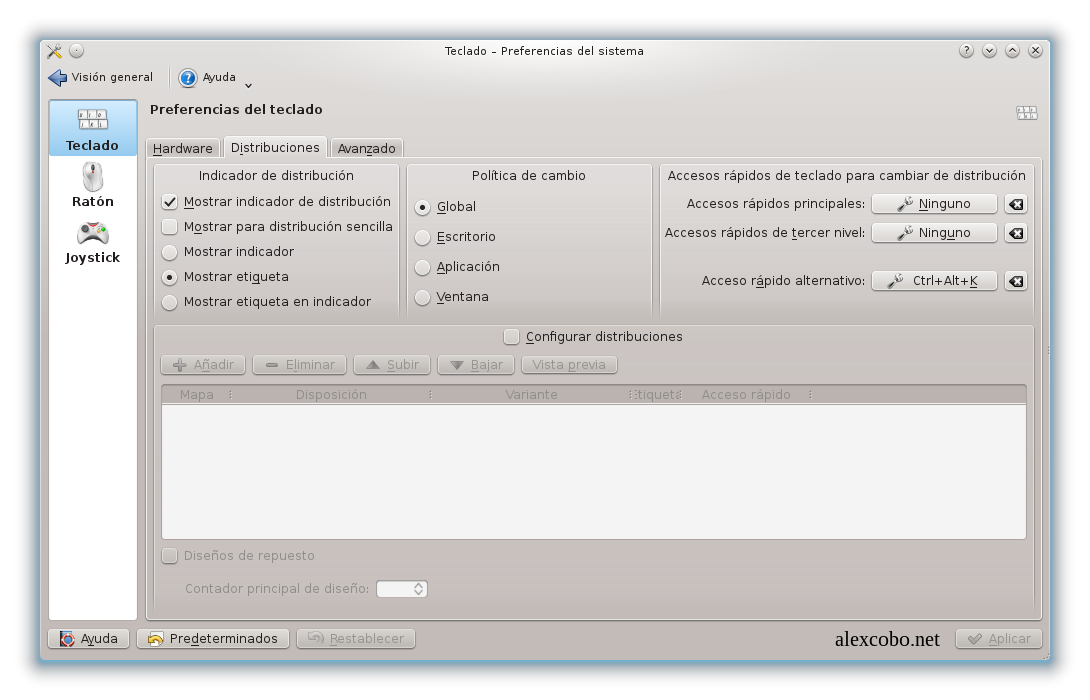





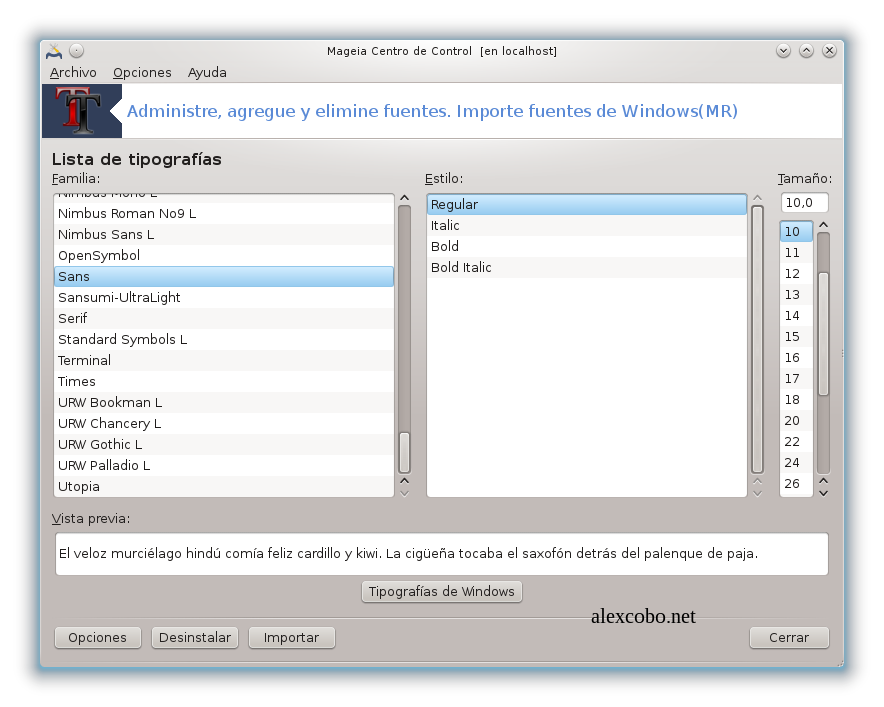


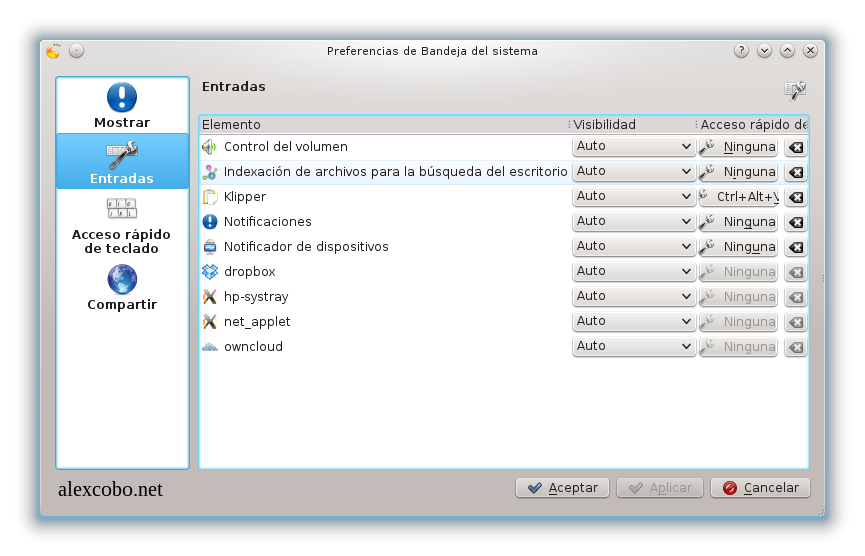

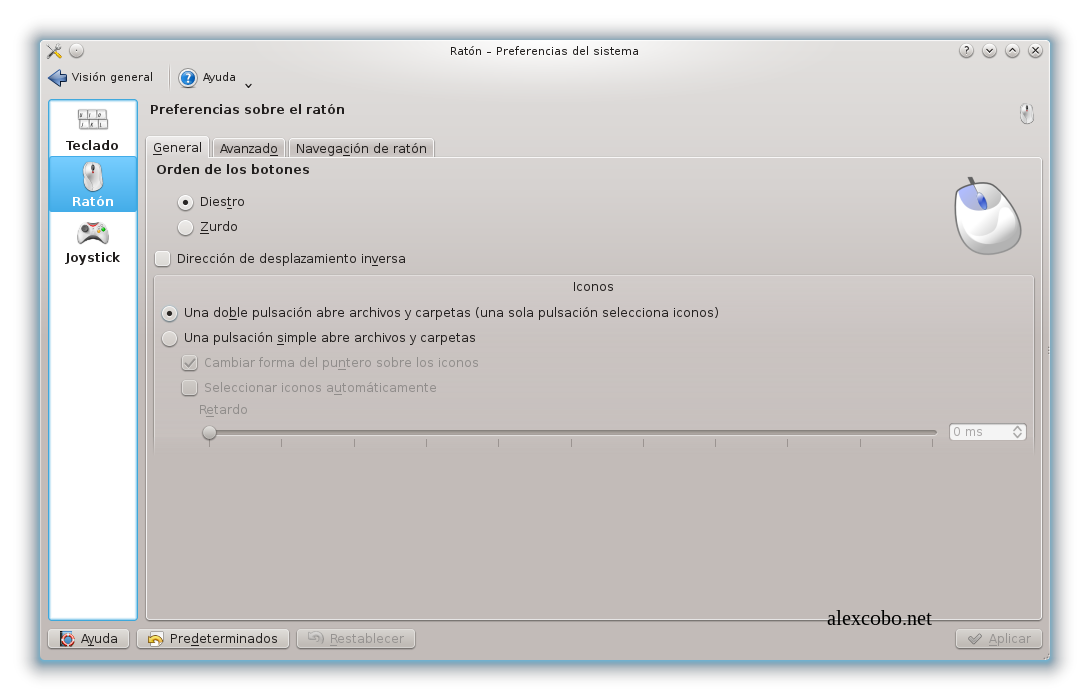
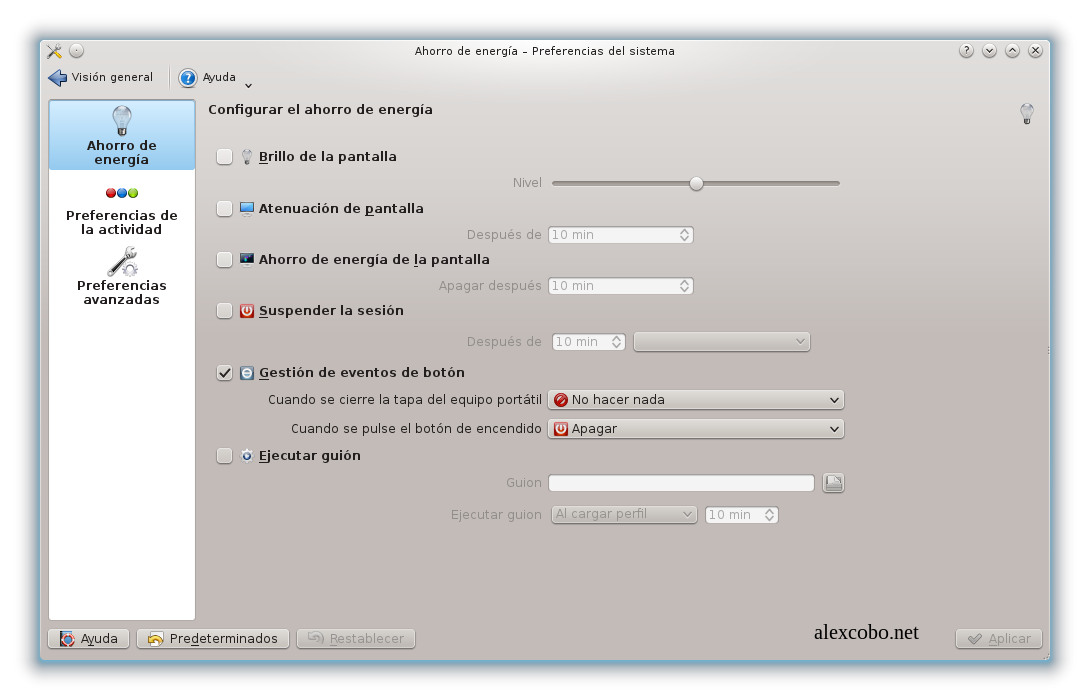

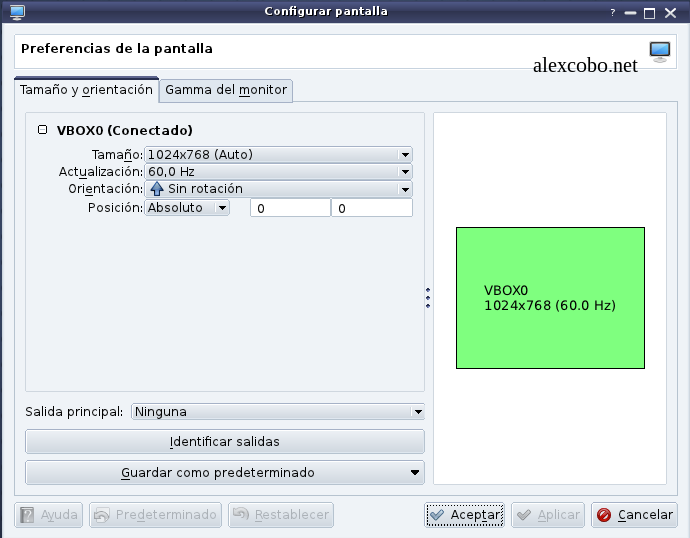
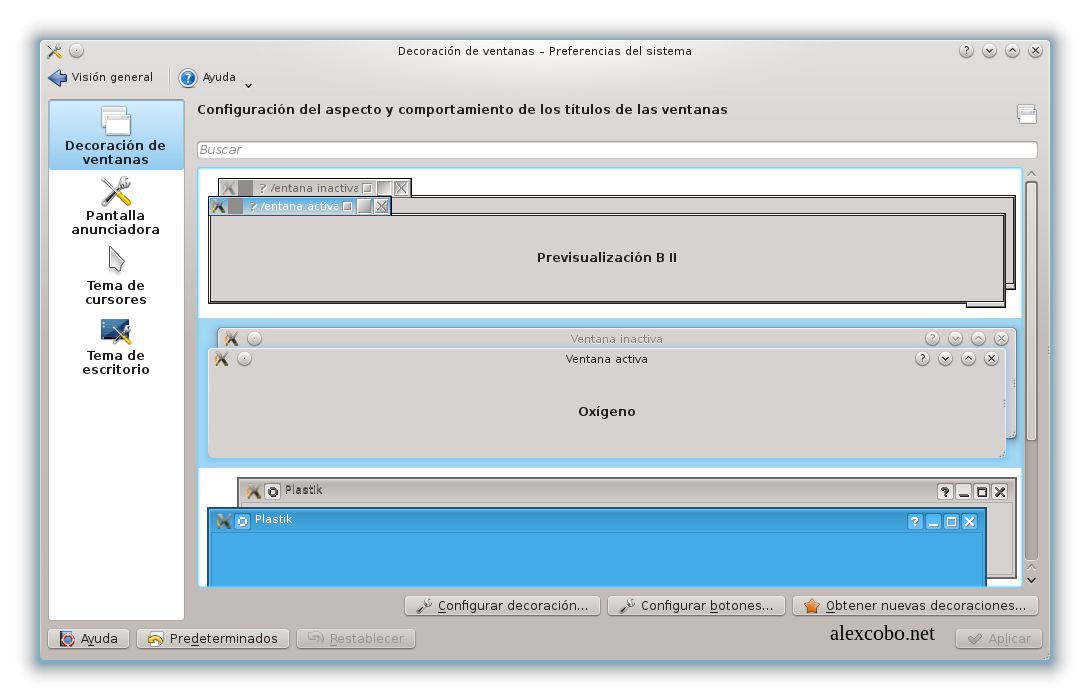
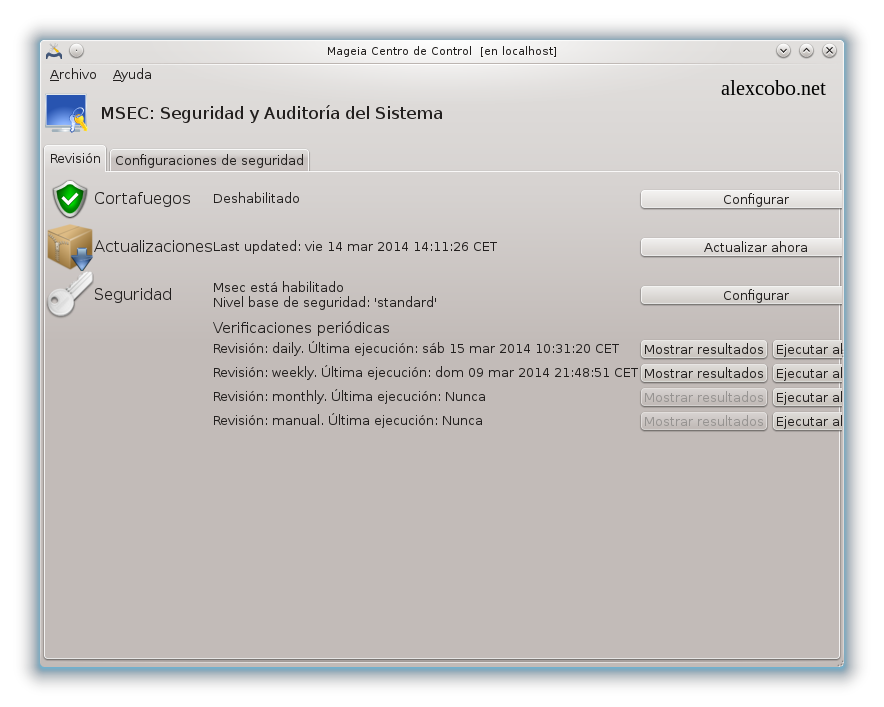
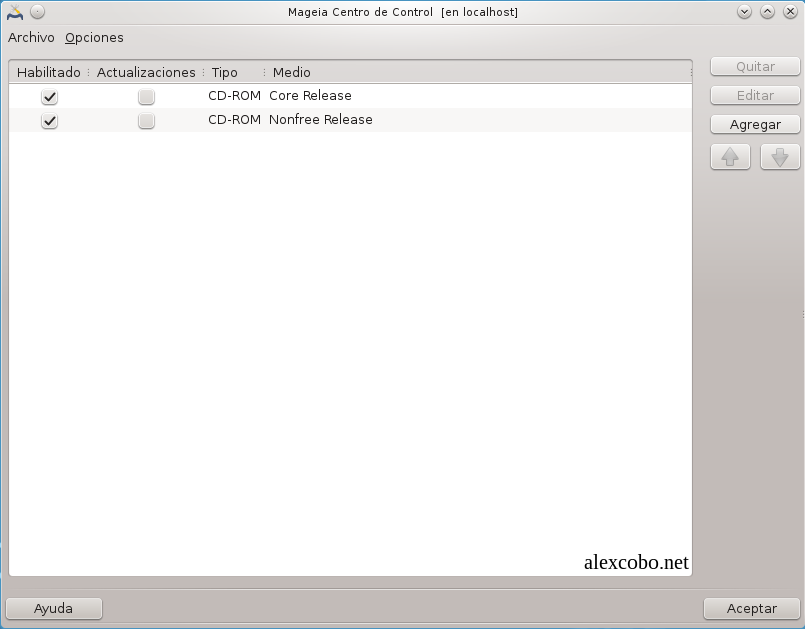

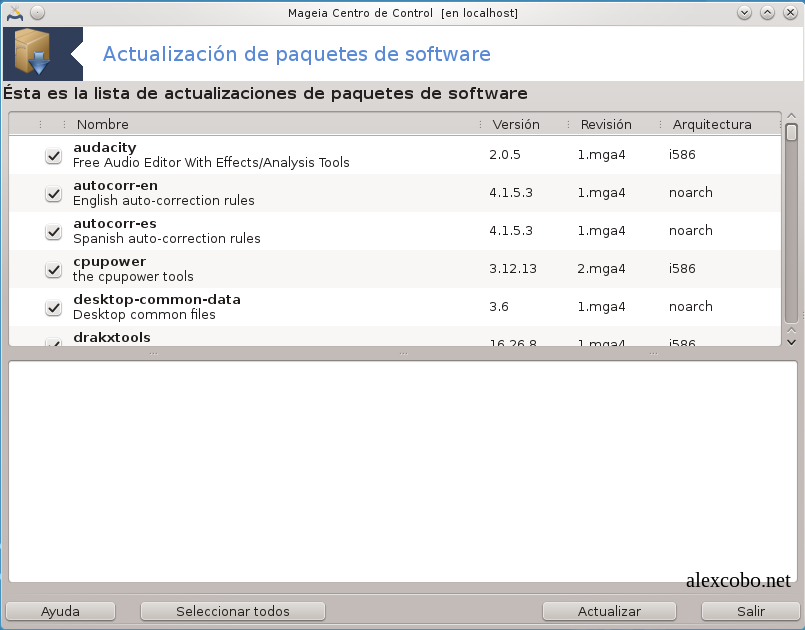
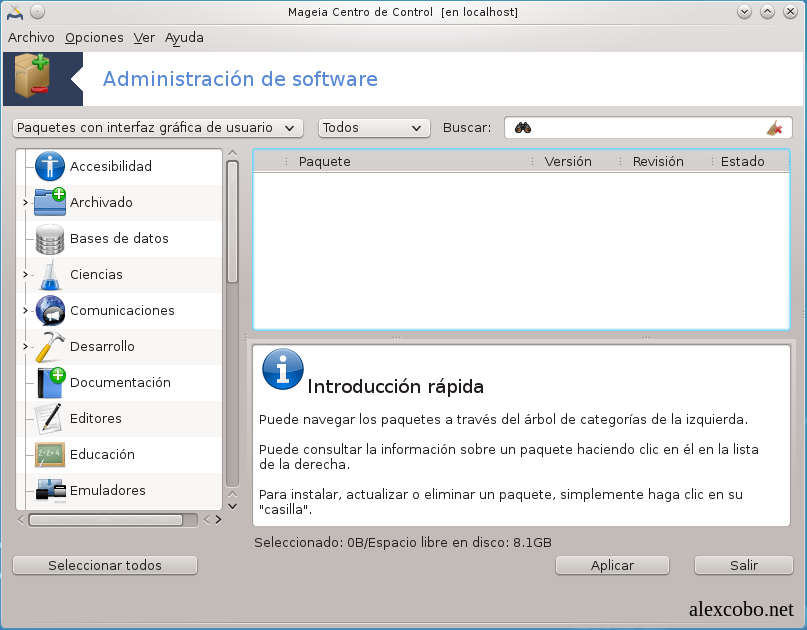
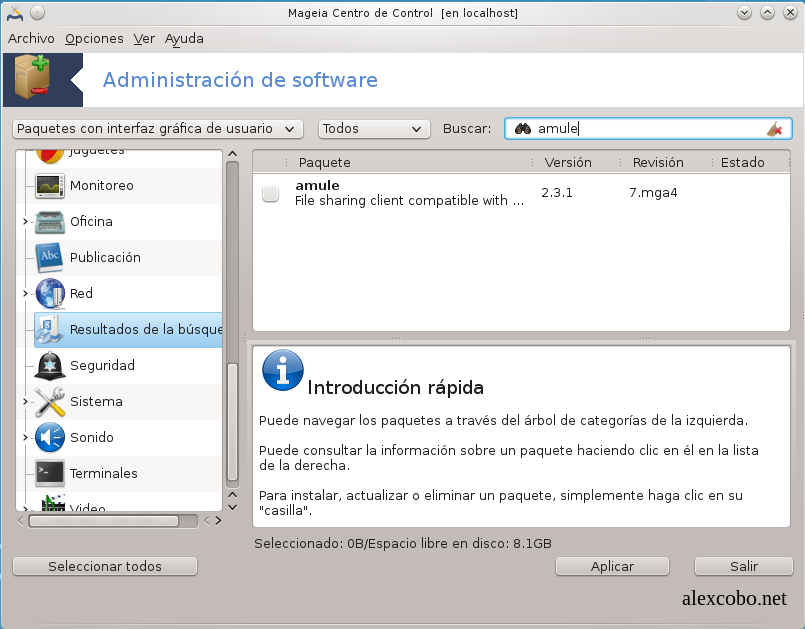


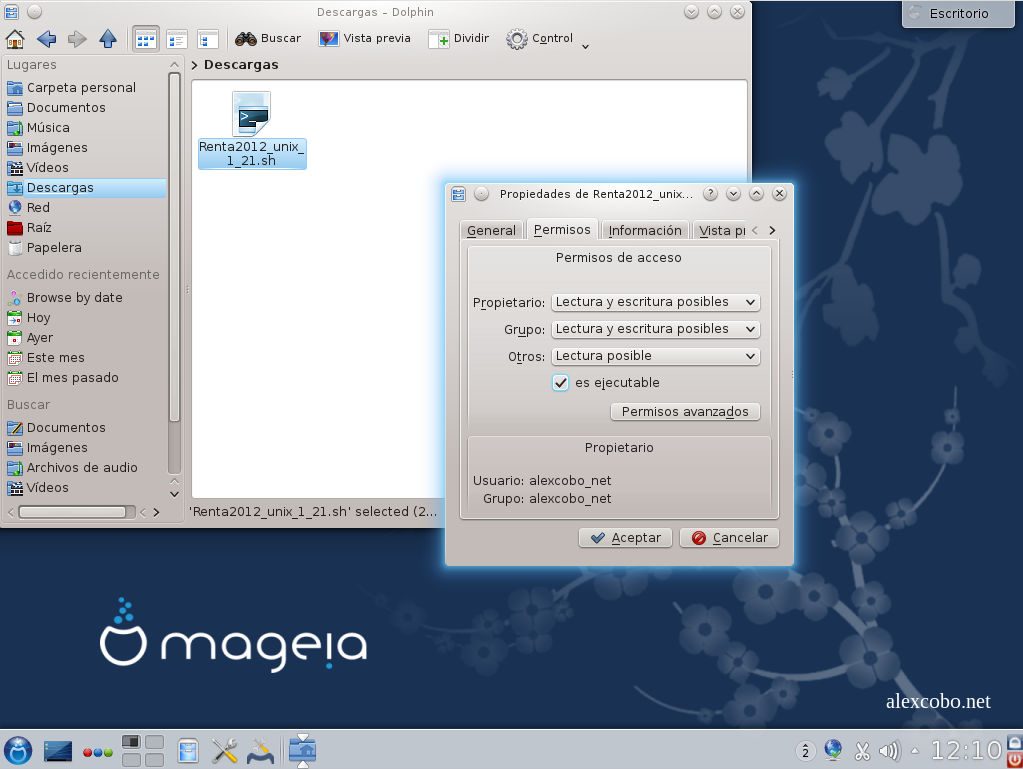





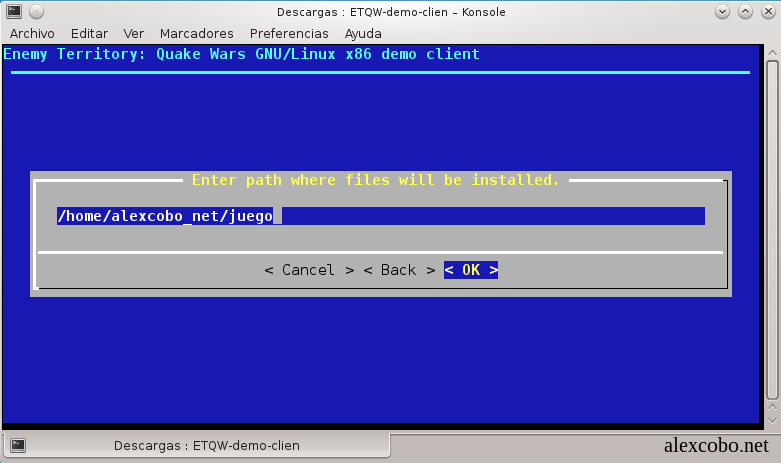

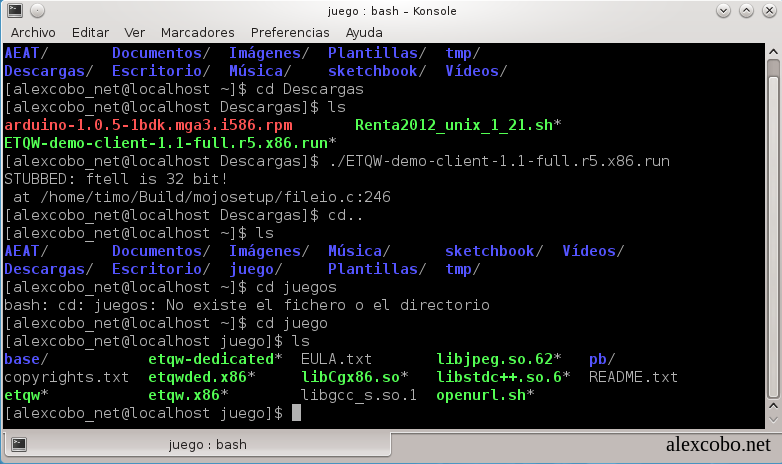






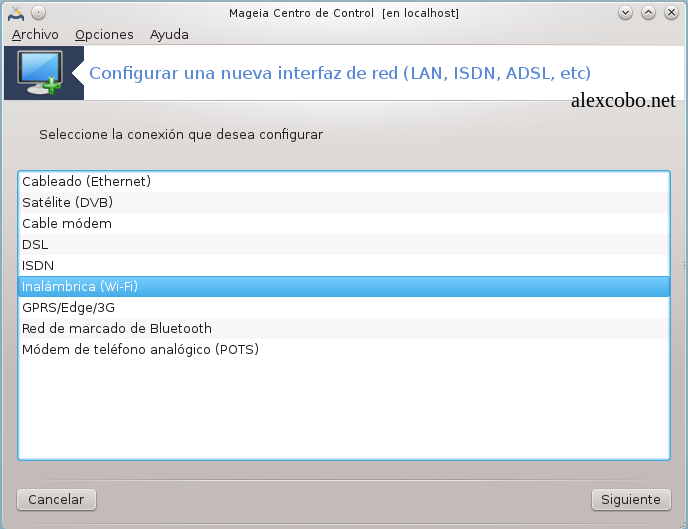
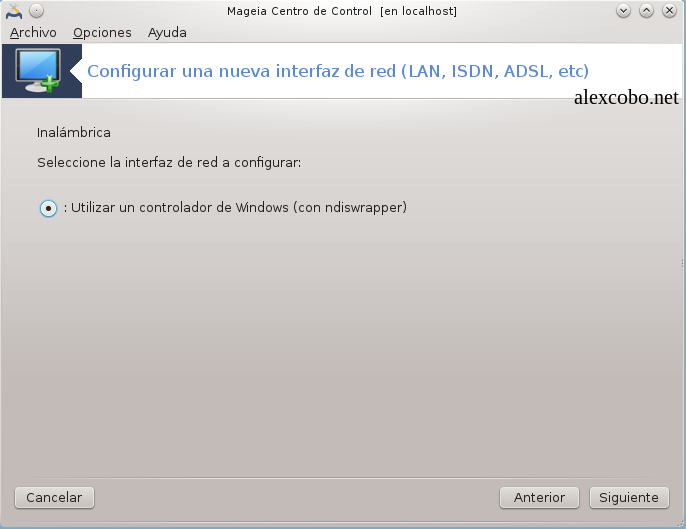

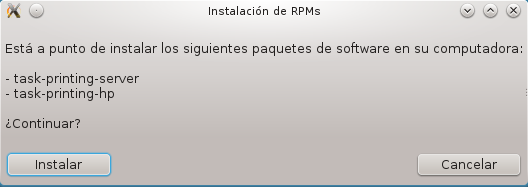

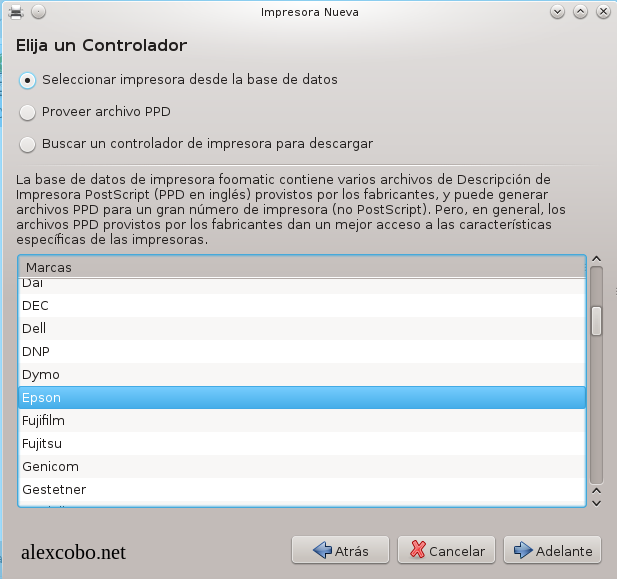

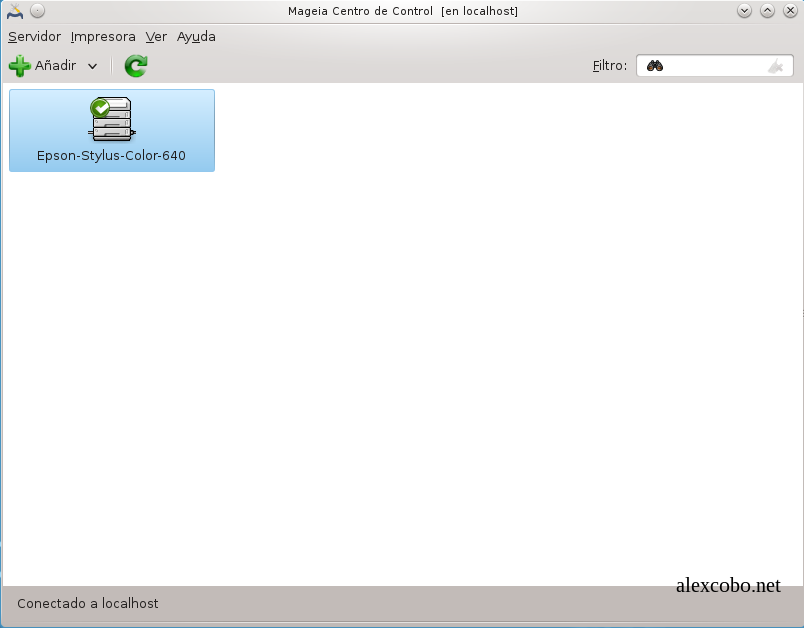


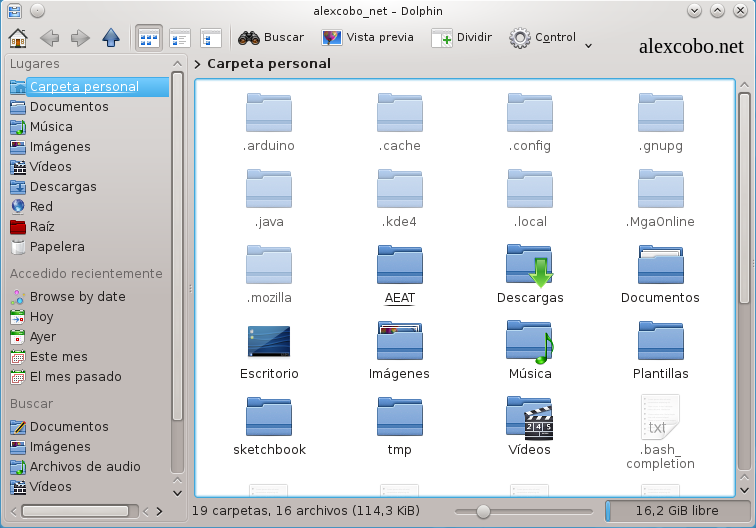
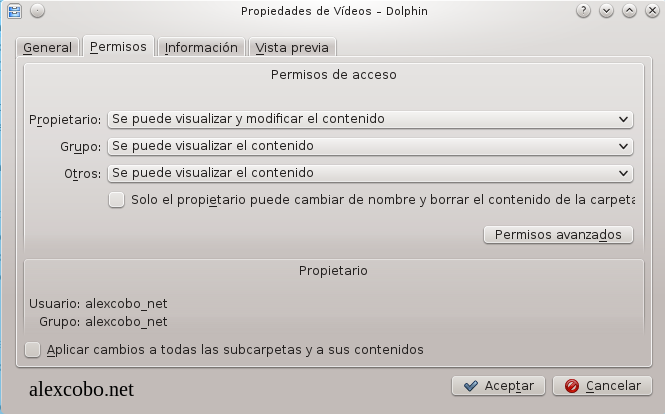


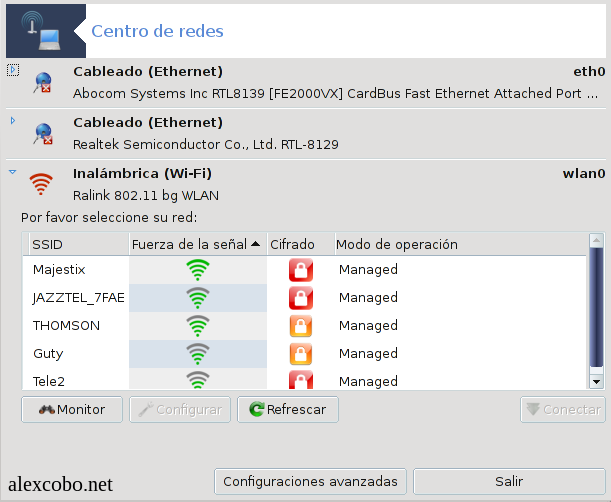
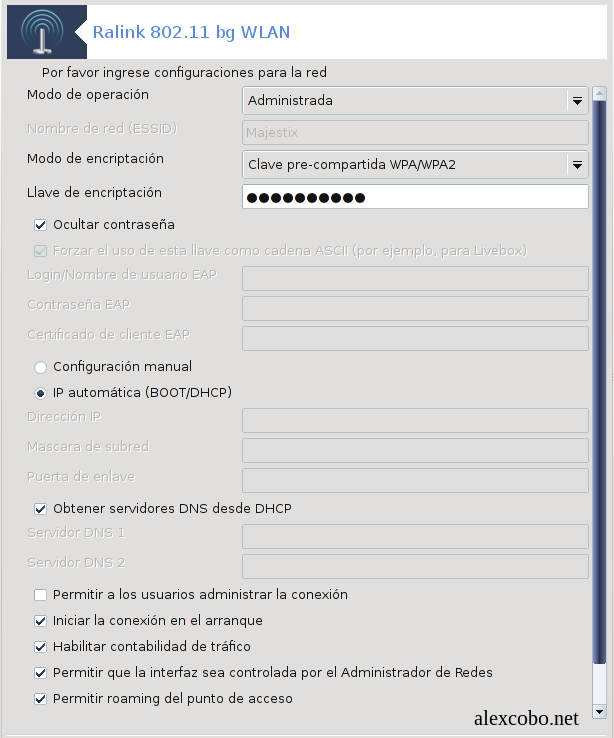
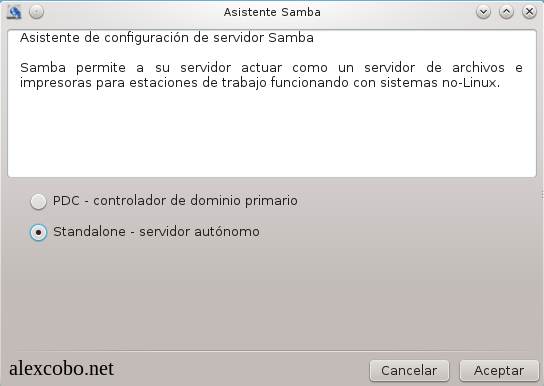

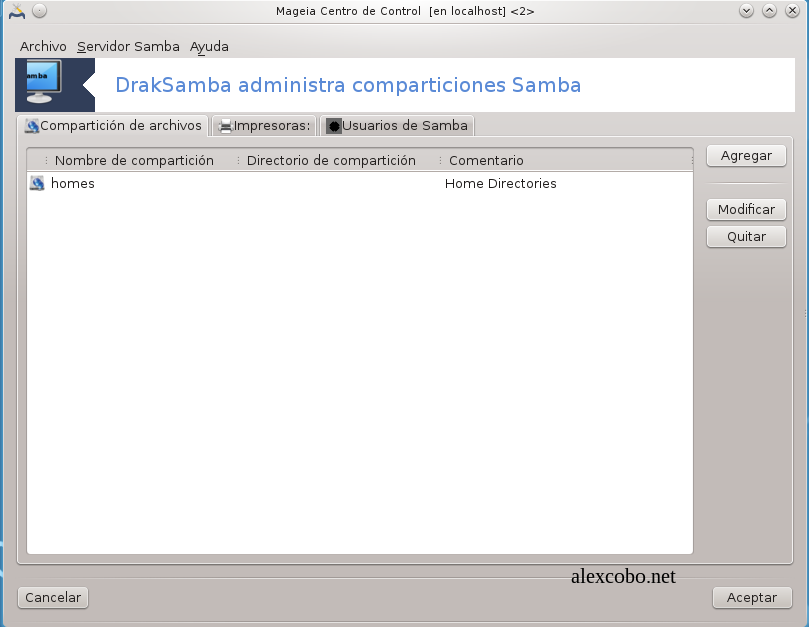

Muchas gracias!
Guía muy clarita y muyy util!!
Hola!
Help! en Mageia me pasa algo que no me ocurría con Windows. Cuando escribo en el editor de texto, las palabras me saltan a otras líneas del documento, allá donde está el cursor… No parece problema del ratón, tiene pinta que es del touchpad que se le va la pinza y es un rolloooo. Tengo que actualizar el controlador del touchpad maybe? cómo?
thanks!!
¿El problema es que haces clic con el touchpad sin querer o que el touchpad hace clic sin que tú le des?
no, el touchpad tiene vida propia o_o
…no le doy al escribir, ni me acerco.
¿Eso te ocurre desde el principio o te ha empezado a pasar hace poco?
Pues no te sabría decir, puesto que me he puesto a escribir (y percatado del issue) desde que instalé el editor de texto. Y desde el principio he notado que saltaba cada dos por tres. Escribiendo estas líneas ya me ha saltado un par de veces a otra línea.
¿Añadiste el i8042.reset i8042.nomux en las opciones de arranque? Si es así, quítalo: Menu lanzador de aplicaciones > Herramientas > Herramientas de sistema > Configure su computador > Introducir contraseña de root > Arranque > Configurar el sistema de arranque > Siguiente > Modificar > En la linea «Añadir» borra lo que pusiste. Acepta a todo y reinicia.
Pues no, no lo llegué a hacer, lo que hice fue quitar todo lo de suspender, letargar, hibernar y demás estados catatónicos del laptop, xq me da muchos problemas todo eso desde hace un tiempo, ya desde windows. Y es algo de la pantalla, porque si tengo 2ª pantalla conectada desde ella todo va bien, no es que se quede colgado.
ummm y lo de reinstalar controladores del touchpad o algo asi? o..?
Ese comportamiento es muy extraño. Algo rápido sería deshabilitar el touchpad. Mira a ver si te funciona la combinación de teclas de tu teclado para hacerlo. Por cierto ¿actualizaste el sistema?
Si si, sistema actualizado totalmente.
Ya lo solucionaré más adelante, de momento me acostumbré a estar atenta a saltos infinitos.
Otra pregunta. Para tener DROPBOX en linux, cual tengo que bajar? en el gestor de programas me sale «nautilus-dropbox – Dropbox extension for Nautilus» y «perl-Net-Dropbox-API – A dropbox API interface». ¿Qué me recomiendas?
O me lo bajo directamente? https://www.dropbox.com/es_ES/install?os=linux
Por ejemplo en ese enlace, como no está Mageia, tendría que compilar desde código fuente siguiendo las instrucciones no?
thanks
en windows lo instalé en la partición de DATOS, de modo que aquí desde linux lo pueda vincular tb a esa partición y tener siempre actualizados ls archivos, trabaje en windows/linux.
si, no?
Sobre usar la misma carpeta para Windows y Linux, no estoy seguro de que sea lo más recomendable ya que si actualizas archivos desde cualquiera de los sistemas, al iniciar el otro detectará cambios y querrá actualizar archivos que ya están actualizados, lo cual supone un conflicto que no sé hasta qué punto han tenido en cuenta los desarrolladores del cliente.
Como se suele decir, puedes probarlo «bajo tu responsabilidad».
Efectivamente, el paquete de Dropbox en Mageia se llama nautilus-dropbox. Una vez instalado se crea un acceso directo en «Menú lanzador de aplicaciones» > «Internet» > «Más» > «Dropbox». Haciendo clic en ese icono se actualiza Dropbox a la última versión disponible y se configura, pidiéndote el nombre de usuario y contraseña así como la carpeta donde quieres almacenar los archivos. A partir de ese momento Dropbox se inicia automáticamente al iniciar el sistema.
Nota respecto al tema de acceso a datos cuando se tienen 2 particiones con Windows y Linux: desde Linux se puede acceder cómodamente a las particiones de Windows y acceder a todos los archivos. El caso contrario no es posible.
Por si pudiera ser de utilidad, dejo este link: http://www.howtogeek.com/112888/3-ways-to-access-your-linux-partitions-from-windows/
El segundo método funciona perfectamente con Windows7 Professional y Linux Mageia. Lo que nos permite es acceder a las particiones y hacer una copia en windows de las carpetas seleccionadas. Por tanto no podemos acceder y modificar los archivos directamente, pero en el caso de recuperación de archivos, funciona perfectamente.
🙂